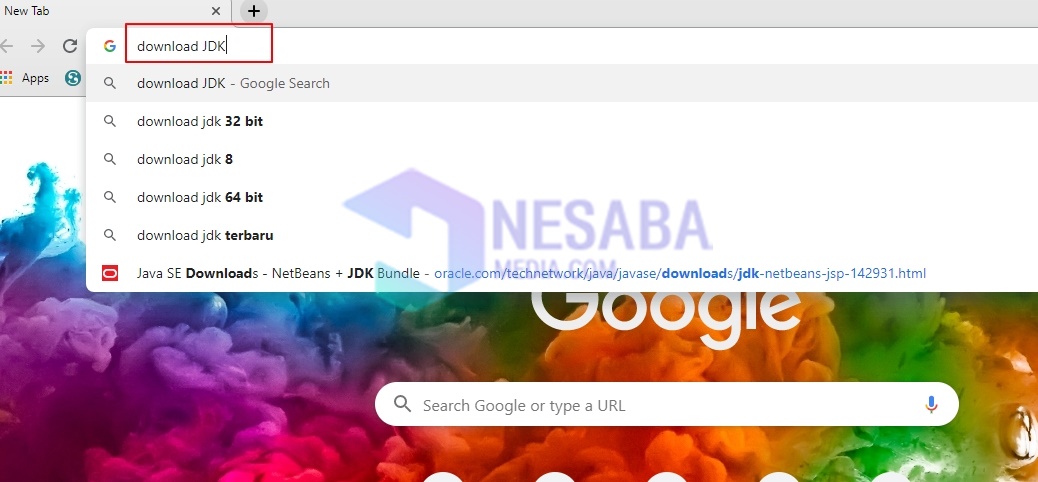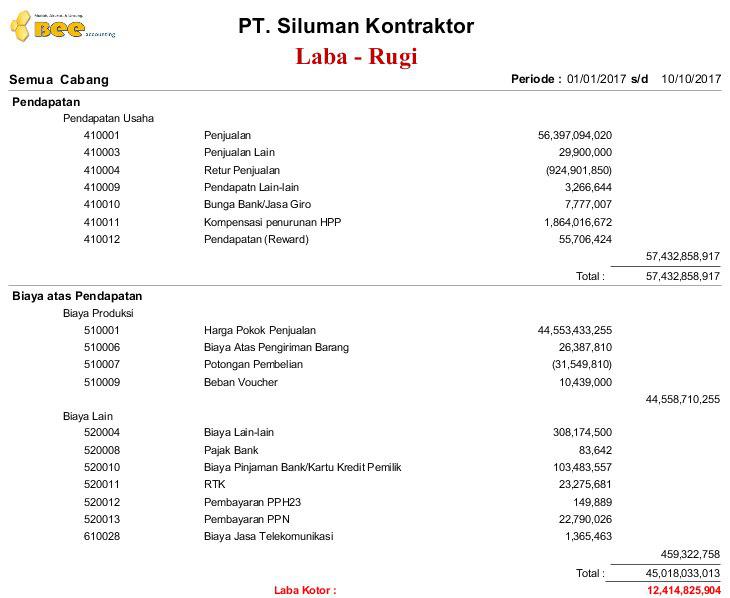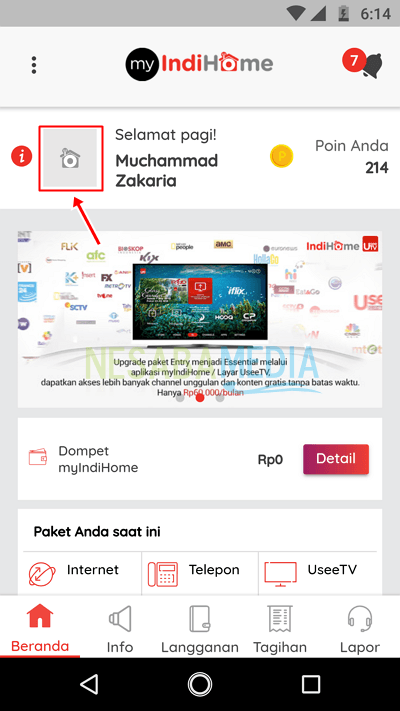2 modi per usare RDP su Windows 10 facilmente, dai un'occhiata!
RDP (Remote Desktop Protocol) è diventatoparte di Windows sin dai tempi d'oro di Windows XP molti anni fa. La funzione di questa funzione è quella di fornire l'accesso ad altri computer in remoto in modo da non dover andare nella posizione del computer per usarlo.
Da solo qui puoi indovinarlol'utilizzo di RDP richiede almeno due computer in grado di comunicare tra loro su una rete. Uno è il server, mentre l'altro è il client per accedere al server. In questo caso il computer server viene spesso definito PC remoto, computer remoto o desktop remoto.
Su scala personale, è possibile utilizzare RDParchiviare e accedere a file sensibili che sono troppo rischiosi per essere archiviati in cloud storage in generale. Ad esempio i file sotto forma di audit di bilancio condotti da un contabile pubblico o fotografie che saranno offerti da un fotografo professionista a varie agenzie di stampa.
A livello aziendale, RDP semplifica le cosedipendenti per accedere ai dati dell'azienda, se necessario. La collaborazione in un team diventa più efficiente. Un altro vantaggio del PSR è il rischio di perdere dati che possono essere soppressi al minimo. Se un dipendente recupera i dati dal server e quindi i dati vengono eliminati accidentalmente, il dipendente può comunque recuperare gli stessi dati dal server.
Come usare RDP su Windows 10
Per utenti che usano solo computercon moderazione, RDP può anche fornire vantaggi, vale a dire fornire accesso a un tecnico informatico per poter effettuare la risoluzione dei problemi in remoto. Puoi anche attivare RDP sul computer di un membro della famiglia in modo da poter agire immediatamente quando c'è un problema con il computer anche se la tua posizione è lontana da casa. Ora, la domanda è: quali sono i passaggi su come utilizzare correttamente RDP in Windows 10?
A. Impostazioni RDP su PC A (PC remoto)
1. Su un PC o laptop da remoto, accedere al menu Impostazioni del desktop remoto, Come premere Tasto Windows quindi digitalo "Impostazioni desktop remoto".

2. Seleziona su nelle opzioni Abilita desktop remoto.
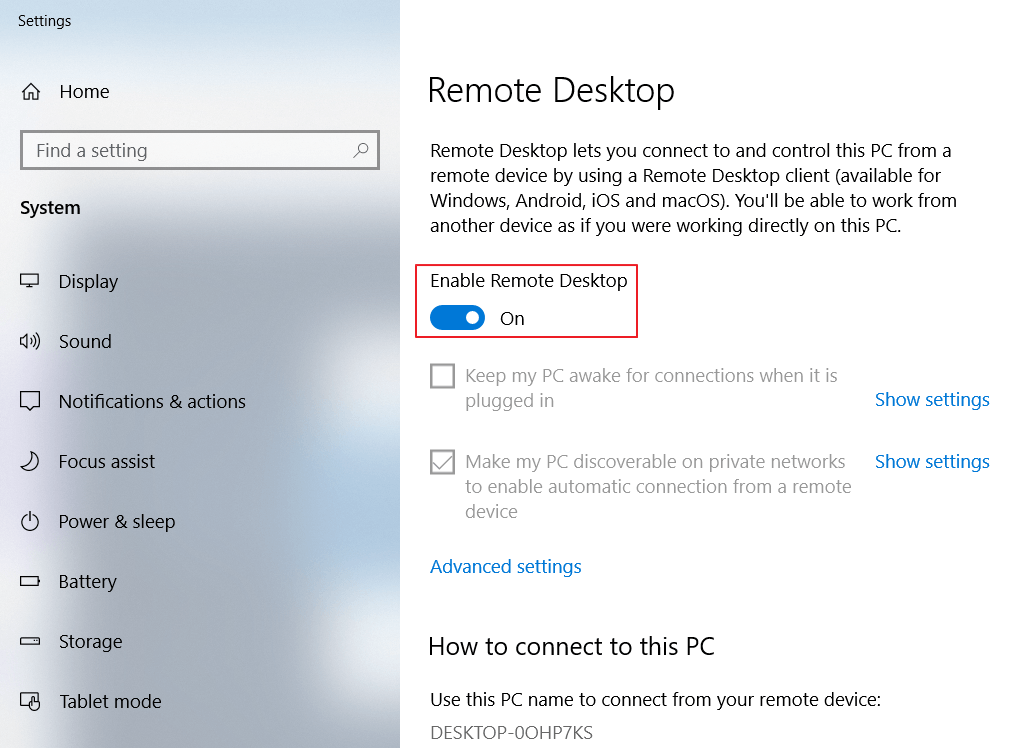
3. Successivamente sul desktop, tasto destro sull'icona di Windows.
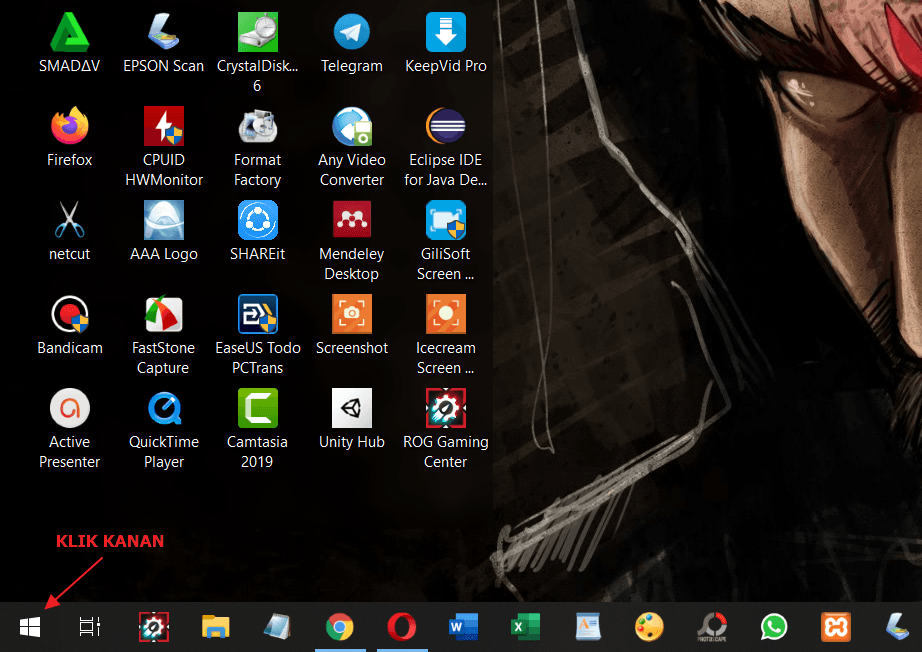
4. Quindi scegliere sistema.
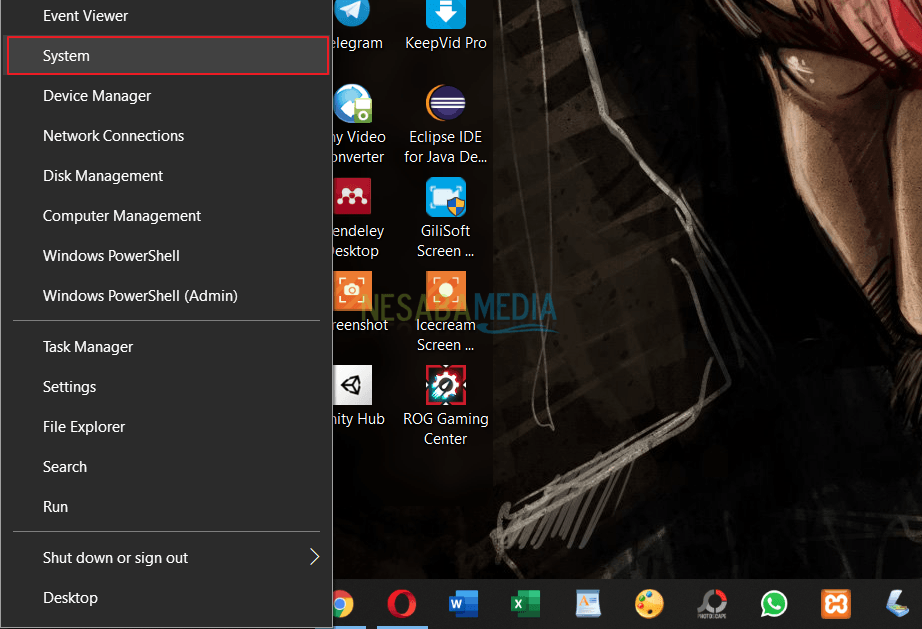
5. Quindi copia Nome computer PC A. Questo nome computer verrà utilizzato per un altro PC per il PC remoto A.
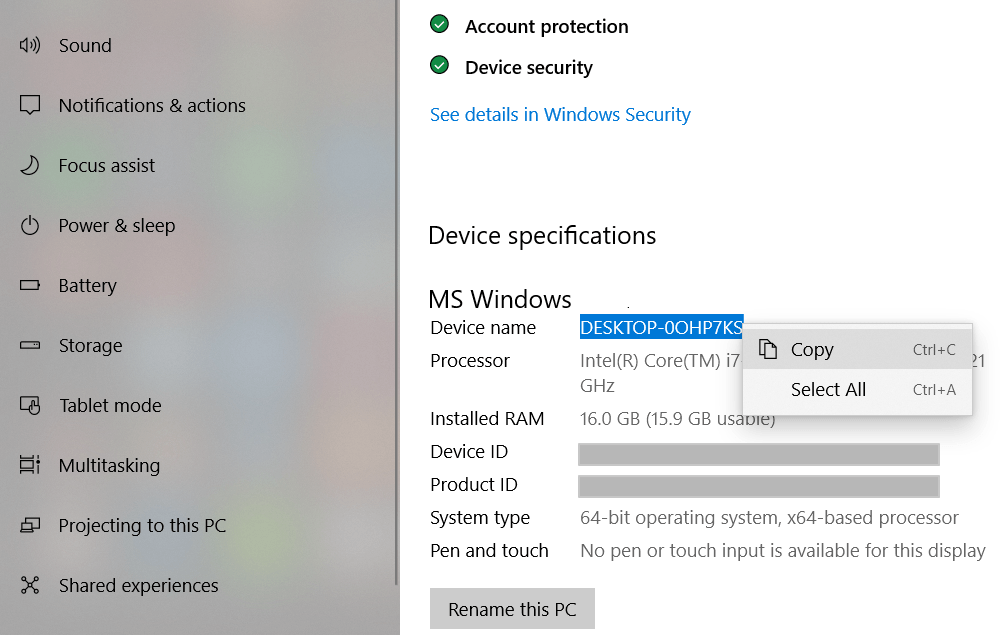
B. Impostazioni RDP su PC B (PC da remoto PC A)
1. Ora useremo il PC B per il PC remoto A. Fare clic Tasto Windows sulla tastiera quindi digitare connessione desktop remoto quindi scegliere Connessione desktop remoto.

2. Successivamente, immettere il nome del computer sul PC A in precedenza. Ad esempio, qui uso RDP localmente. Se vuoi PC remoto da remoto online, di solito le opzioni computer, inseriamo l'indirizzo IP anziché il nome del computer. Quindi scegli Collegare.
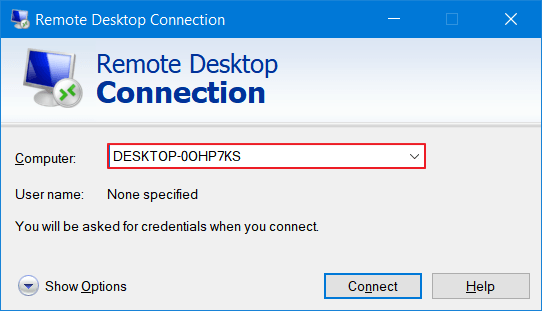
3. Immettere la password di accesso al PC A, quindi selezionare bene, Quindi sarai collegato al PC A.
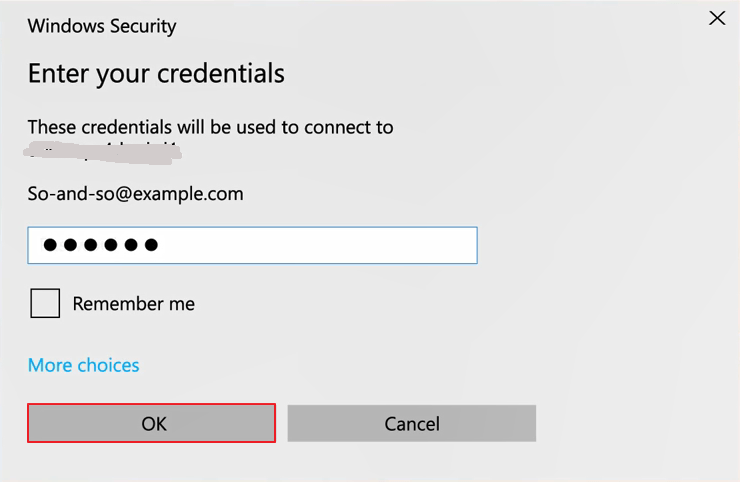
I vantaggi dell'utilizzo di RDP sono enormi,soprattutto se si intende utilizzarlo nell'ambito dell'organizzazione. Ovunque tu sia, puoi sempre connetterti al server. Se fai parte di un team di lavoro e ogni membro del team si trova in una posizione diversa, tu e tutti i membri del team potete comunque condividere i dati utilizzando RDP.
La privacy di RDP è più sicura del cloudarchiviazione perché i tuoi dati non sono nelle mani di terzi. Tuttavia, devi anche stare più attento perché RDP è stato a lungo uno degli obiettivi degli attacchi degli hacker. Anche la motivazione degli attacchi varia. Uno di questi è quello di ottenere denaro vendendo i dati di accesso RDP sul web oscuro o utilizzando il ransomware per richiedere grandi quantità di riscatto. Una volta che un server è stato infettato da malware, ogni computer che vi accede è anche a rischio di essere infettato dallo stesso malware.