מדריך להכנת גרפיקה ב- PowerPoint, מתאים למתחילים!
מה אתה חושב קודם לשמועמונחי גרף? בהחלט משהו שקשור לייצוג הוויזואלי של הטבלה, שם הטבלה מורכבת מנתונים שיוצגו בצורה של תמונות. גרף זה יקל עלינו לקבל מידע משינויים או מהשוואות של אובייקט שנדון.
בדרך כלל, קל למצוא מצגת גרפיתבפעילות המצגת. עם זאת, לעתים קרובות הצגת הנתונים על גרפים אינה מתוארת בבירור ולכן קשה להבין את הקהל. למעשה, אם מצגת הנתונים נעשית בצורה ברורה ומעניינת, המצגת תהיה חלקה יותר. מכיוון, עיקרי המצגת הועברו היטב.
לכן במאמר זה אעשה זאתהסבירו את הצעדים להכנת גרף ב- Powerpoint כדי שייראה יותר מושך. להלן הסבר מלא יותר כיצד ליצור גרפיקה ב- PowerPoint.
כיצד ליצור גרפיקה ב
בעיקרון, תהליך יצירת הגרפיקה ב- PowerPoint זהה כמעט ל- Word או Excel. ובכן, כאן אסביר צעד אחר צעד כיצד להכין גרפיקה ב- PowerPoint.
שלב ראשון: שימו לב לסוג הגרף ולתפקודו
זה הצעד הראשון שעליך לעשותשימו לב לפני שאתם יוצרים גרף. על ידי תשומת לב לסוג הגרף, תוכלו להבין באיזה סוג גרף יש להשתמש בכדי להיות מסוגלים לתאר את הנתונים שיש למסור. ב- PowerPoint ישנם מספר סוגים של גרפים, שלכל אחד מהם תפקיד משלו, כולל הדברים הבאים.
- תרשים טור - להמחשת השוואות נתונים
- תרשים קו - לתאר את השינויים המתמשכים בנתונים המתרחשים בפרק זמן מסוים
- תרשים עוגה- לתאר חלקים או אחוזים מכל הנתונים
- תרשים עמודות - לתאר את סדר הנתונים כולו
- אזור התרשים - לתאר אזורים עם אחוזים ברורים יותר
- פיזור X Y - לתאר את סוג הקשר הקווי
- תרשים מלאי - לתאר נתוני תנודות
- תרשים מכ"ם - להמחשת ההשוואה בין מספר משתנים כמותיים
- תרשים משולב - כדי להמחיש את השילוב בין גרפי סרגל וקווים המייצגים קטגוריות מסוימות
שלב שני: יצירת גרפיקה ב- Microsoft PowerPoint
לאחר הכרת סוגי הגרפים הכלולים ב- PowerPoint, כעת תוכלו לנסות ליצור גרפים ב- PowerPoint.
1. ראשית, אנא פתח את השקופית כדי להיכנס לתרשים. מצא כרטיסייה הכנס שנמצא בתפריט הסרטים ב- PowerPoint. לחץ על הסמל תרשים להתחיל בזה. או ביתר קלות בחר בסמל הכנס תרשים שנמצא בפריסה.

2. ואז יופיע חלון הכנס תרשים, בחר את סוג הגרפיקה הרצוי. לאחר מכן, לחץ על בסדר.
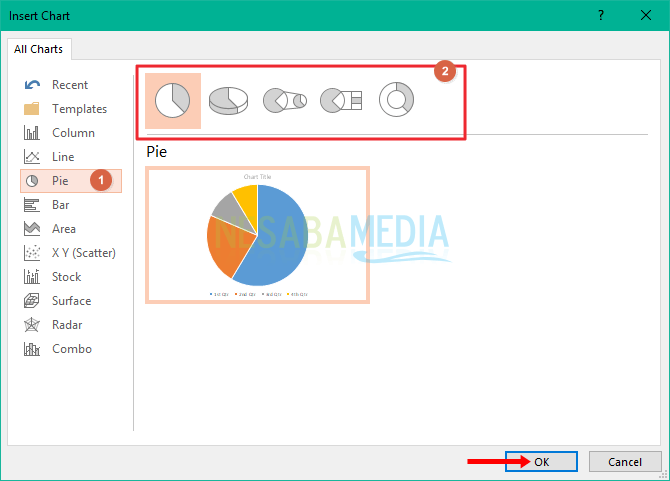
3. אתה יכול לראות את התוצאות כמוצג להלן.

יתר על כן, באפשרותך לערוך את נתוני הגרפים הכלולים בחלון תרשים ב- PowerPoint של מיקרוסופט להלן.

שלב שלישי: התאמת סגנון הגרפיקה ב- PowerPoint
שלב זה מתייחס לתצוגה עבורלייפות את הגרפיקה כדי שתיראה מושכת. הדרך די קלה, אתה רק צריך להפעיל את תרשים ברירת המחדל בשקופית ולעבוד כולה בתפריט עיצוב.
1. לשינוי צבע התרשים, בחרו בתפריט עיצובלחץ על הסמל שינוי צבעים. בחר את הצבע הרצוי.
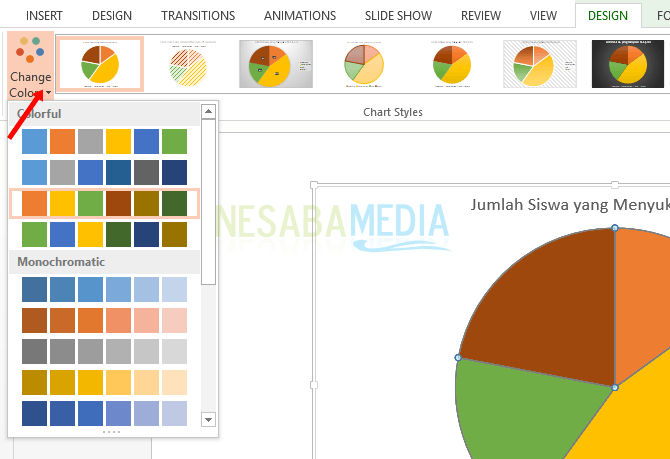
2. אם ברצונך לשנות את הסגנון הגרפי, בחר באחד מהסגנונות עליהם סוג התרשים.
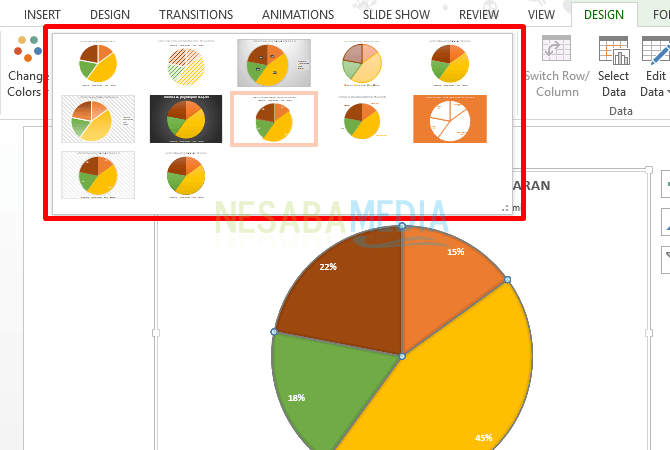
קל, לא דרך ליצור גרפיקהPowerpoint? אתה יכול לבחור סוגים שונים של גרפים שמתאימים לנתונים שתציג. כל שעליכם לקחת בחשבון הוא להבין מה מטרת הגרף הזה. בעת הצגת מצגות, הפוך את הגרפיקה למושכת ככל האפשר, כך שהקהל יוכל להבין את הכתיבה או המידע מהגרף עצמו.
זה המאמר כיצד ליצור גרפיקה ב- PowerPoint. מאמר זה חל על כל הגרסאות של Microsoft PowerPoint. בקר תמיד בנסבמדיה לקבלת מידע מעניין אחר.








