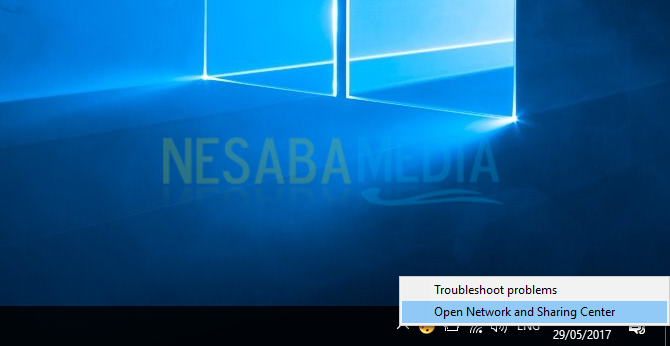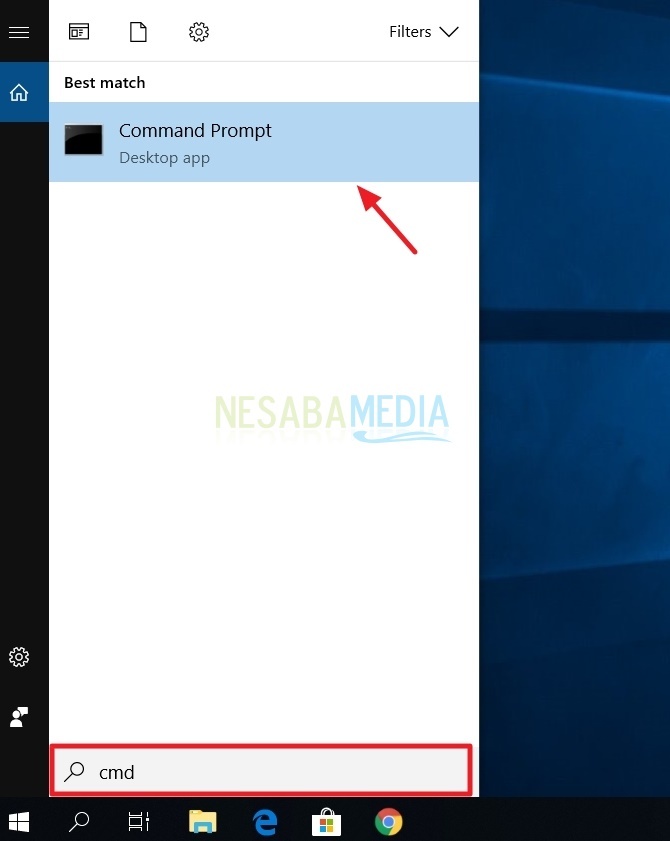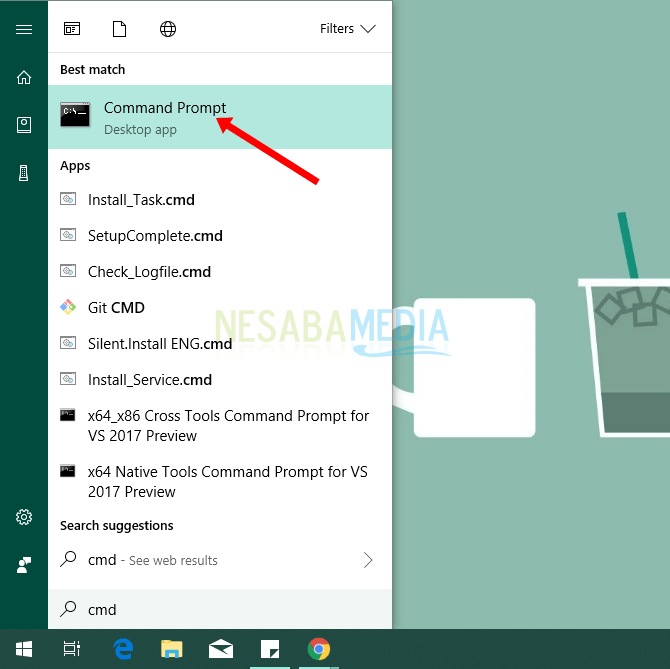ידעת 5 דרכים לשימוש בפקודות TAR ב- Windows 10?
אולי יש אנשים שעדיין מרגישים מוזר עם המונח TAR. מה זה TAR? TAR הוא הקיצור של ארכיון הקלטות וזה משהו שמתאר את האוסף או הארכיון של מספר קבצים שנוצרו באמצעות הפקודה TAR המאוחסנת אז בתוסף .tar.
למשתמשים במערכות הפעלה מבוססות UNIX,כמו לינוקס ו- MacOS נתקלו לעתים קרובות בקבצים דחוסים בתוספים .tar.gz או .tar.gzip. ואילו ב- Windows, כדי לחלץ קבצים או תיקיות בתוסף .tar.gz חייבים להשתמש ביישומים נוספים כגוןWinZIP או WinRAR. לשניהם פונקציה ומטרה זהה, שהיא לשלב מספר קבצים לקובץ ארכיון בגודל קטן יחסית מהמקור.
עם זאת, האם ידעת שלפני זמן מה מיקרוסופט השיקה את תכונת ה- TAR כ כלי יליד. זה מקל עליך מאוד שרוצים לארכוב קבצים בתוסף .tar מבלי שתצטרך להתקין יישומים נוספים שוב. ואז, איך עושים את זה?
כיצד להשתמש בפקודות TAR ב- Windows 10
למרות שיש כמה יישומים שיכולים לעשות זאתמשמש לחילוץ קבצים לתוספי .tar, כגון 7-Zip ו- PeaZip, אך לעיתים היישום אינו יכול לעבוד כדי לחלץ קבצי .tar המתקבלים מפלטפורמות אחרות. לחלופין, ביצועי האפליקציה מאוד איטיים לחילוץ קבצים בצורה גדולה.
לכן בהזדמנות זו אסביר לך כיצד להשתמש בפקודת TAR במערכת Windows. עם זאת, גירסת Windows שיכולה לעשות זאת היא Windows 10 עם מינימום בנייה של 17063. ניתן להחיל את פקודת ה- TAR במערכת Windows באמצעות שורת הפקודה. לפרטים נוספים, עיין בשלבים הבאים.
דרך ראשונה: קבצי ארכיון
כידוע שהתפקיד העיקרי של TAR הוא למזג מספר קבצים או תיקיות לקובץ ארכיב אחד. להלן הפקודה לארכיב קבצים ב- Windows 10.
tar -cvf nama_file.tar "path file atau folder yang akan diarsip"
להלן השלבים.
1. לדוגמה, כאן אני ארכיב את הקבצים שנמצאים בספרייה "C: UsersIrmayani SyafitriDocuments try".

2. לאחר מכן, הפעל אותו שורת הפקודה במחשב שלך. הקלד את הפקודה באותה תבנית כנ"ל, ולחץ על כניסה.

ואז התוצאות שיופיעו בשורת הפקודה הן רשימת קבצים שנמצאים בתיקיית הניסיון. זה קרה בגלל השימוש בטיעון -v (מילולית).
3 כדי לבדוק אם תהליך ארכוב הקבצים מצליח, אתה יכול לבדוק אותו בספרייה הנוכחית שלך בעת ביצוע הפקודה. במקרה זה, הקובץ "result.tar" יהיה בספריה "C: UsersIrmayani Syafitri".
דרך שנייה: דחיסת קבצים
דחיסה וארכיב זה תהליךסוג אחר. ארכיונים משלבים רק מספר קבצים לקובץ בגודל קבוע או ללא שינוי כלל, ואילו דחיסת קבצים פירושה שילוב של כמה קבצים בגודל קטן יחסית מארכיוני קבצים רגילים. כדי לדחוס קובץ, באפשרותך לבצע את הפקודה הבאה.
tar -cvzf nama_file.gz "path file atau folder yang akan dikompress"

מבין שתי השיטות המיוצרות אינן נראות לעיןההבדל הוא במסך CMD. עם זאת, אם אתה מבחין בגודל של שני הקבצים יש הבדלים, כאשר לקובץ "result.tar" יש גודל גדול יותר מהקובץ "result.gz". מכיוון שהקובץ "result.gz" עבר תהליך דחיסה.

דרך שלישית: ארכיב וקבצי דחיסה
כדי לעבד את הארכיון ולדחוס קבצים בו זמנית, באפשרותך לבצע את הפקודה הבאה.
tar -cvzf [nama_file.tar.gz | nama_file.tgz] "path file atau folder yang akan diarsip dan dikompress"
אתה יכול לבחור את הפורמט עם סיומת שם הקובץ .tar.gz או .tgz.

שיטה רביעית: הצגת התוכן של קובץ ה- TAR
לצפייה בתוכן הקבצים שנשמרו בארכיון או דחוסו לטופס TAR, תוכלו להשתמש בפקודה הבאה.
tar -tvf "path atau tempat file TAR disimpan"

הדרך החמישית: חלץ את קובץ ה- TAR
כדי לחלץ קבצי TAR במערכת Windows 10, באפשרותך לבצע את הפקודה הבאה.
tar -zxvf "path dimana file TAR beradanama_file TAR" -C "path atau tempat file hasil ekstraksi"

ואת התוצאות של קובץ החילוץ אתה יכול לראות בספריה שציינת. לדוגמה, בדוגמה שלמעלה ניתן לראות את התוצאות בספריה "C: UsersIrmayani SyafitriDocuments".
תיאור:
- זפת: פקודת TAR
- ג (ליצור): פקודה ליצור קובץ TAR
- v (מילולית): פקודה להציג את הארכיון או הדחיסה של המסך
- f (שם קובץ): פקודה להודיע שהיא תישמר כקובץ TAR
- t (רשימה): הצגת רשימת קבצים
- z (דחיסה): פקודה לדחיסת קבצים באמצעות gzip
- x (לחלץ): פקודה לחילוץ קבצים
- -C: נהג לומר ל- TAR לשנות את התיקיה
- filename.tar: שם הקובץ הרצוי
- "נתיב קובץ או תיקיה שיש לארכיב": ספרייה בה יש לארכוב קבצים
- file_name.gz: שם הקובץ הדחוס שאתה רוצה עם gzip
הערה:
הקפד לשים לב למקום שאתה נמצא בעת ביצוע הארכיון, הדחיסה או התמצית. התוצאות יהיו תלויות במקום בו תבצעו את הפקודה
זה 5 דרכים להשתמש בפקודת TARב- Windows 10. הפקודות שמשתמשות בהן אינן שונות בהרבה מהפקודות שנמצאות ב- Linux. זה פשוט שאתה צריך לשים לב לפורמט הנפוץ ב- Windows. אם אינך רוצה להסתבך, תוכל להשתמש ביישומים נוספים כדי לחלץ או לארכוב קבצים לפורמט TAR במערכת Windows. יש לקוות שהמאמר שלעיל מועיל ומזל טוב לנסות זאת.