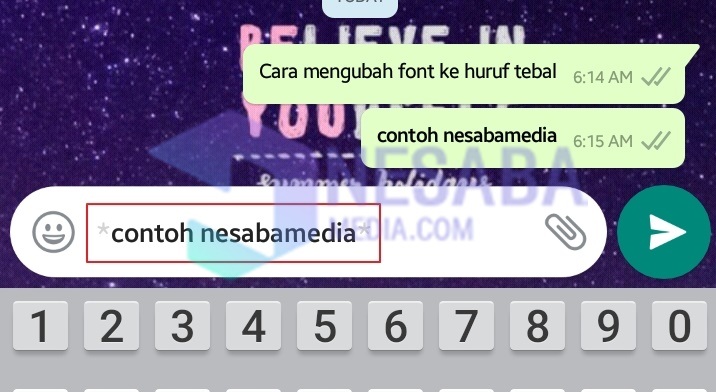4 דרכים להמיר PDF ל- JPG בקלות, ללא יישומים יכולים גם!
לאלו מכם שתוהים כיצדכיצד לצלם תמונות מקובץ PDF או כיצד להמיר PDF ל- JPG ואז המאמר יספק תשובות לשאלות שלך. לאלו מכם אשר חדשים בזה, אתם בהחלט תוהים כיצד לעשות זאת. ובכן, אינכם צריכים להתבלבל, כיצד להמיר קבצי PDF ל- JPG זה קל מאוד.
ישנן שתי דרכים להמיר PDF ל- JPGכלומר באינטרנט ובאמצעות היישום. אם תגלוש בגוגל תמצא מגוון אתרים מקוונים המספקים שירותי המרה PDF ל- JPG כך שלא תצטרך עוד להוריד את היישום.
אבל, לפעמים אתה צריך גם להמיר PDF ל-JPG במצב לא מקוון מכיוון שאולי אין לך חיבור לאינטרנט או שהחיבור לאינטרנט לא יציב. בדרך זו אתה זקוק ליישום המרה PDF ל- JPG. לפרטים נוספים ראה ההסבר להלן.
כיצד להמיר PDF ל- JPG בקלות
כאן אסביר שתי דרכים להמיר PDF ל- JPG, באופן מקוון ולא מקוון. בוא, ראה את שתי הדרכים שלהלן.
1. שנה PDF ל- JPG Online
ישנם מספר לא מבוטל של אתרים המספקים שירותי המרה PDF בחינם וללא הגבלה לשירותי JPG. ובכן, אני אציע כמה אתרים מקוונים שניסיתי והתוצאות די מספקות.
A. Smallpdf
Smallpdf הוא ספק שירותי המרה מקוון ל- PDF ל- JPG המוכר היטב באינדונזיה. אתה לא יכול לבחור רק קבצי תמונה מקומיים (המחשב שלך) אלא גם מתוך אחסון בענן. להלן השלבים להמרת PDF ל- JPG באמצעות Smallpdf:
1. פתח את אתר Smallpdf דרך הקישור הבא.
2. לאחר מכן, לחץ על "בחר קובץ" כדי להעלות קובץ PDF שברצונך להמיר ל- JPG מהמחשב שלך.

3 לאחר סיום ההעלאה של ה- PDF להמרה. בחר "המר עמוד שלם" או "חלץ תמונה בודדת". אפשרות "המרת עמוד שלם" פירושה להמיר כל עמוד PDF ל- JPG. בינתיים, האפשרות "חלץ תמונה בודדת", אתה מצלם תמונות בקובץ ה- PDF. לאחר מכן, לחץ על "בחר אפשרויות" כדי להתחיל בתהליך ההמרה.
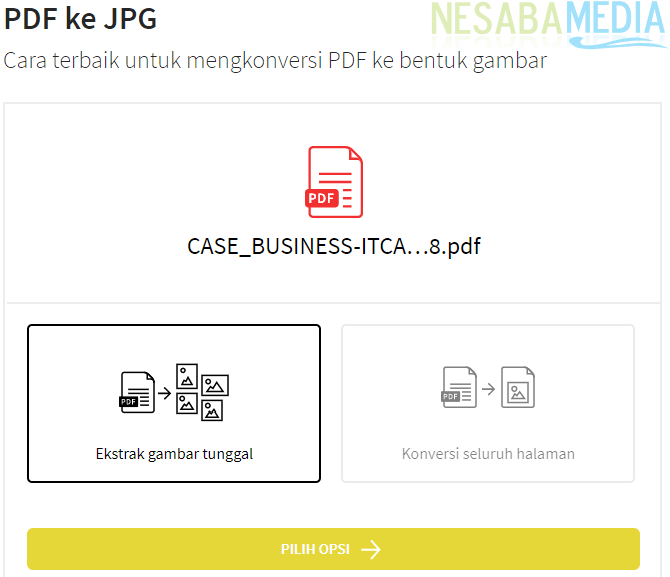
4. לחץ על הכפתור "הורד כ- ZIP" להוריד קובץ מיקוד המכיל תמונות. את תוצאות ההמרה ניתן לראות בתמונה למטה.
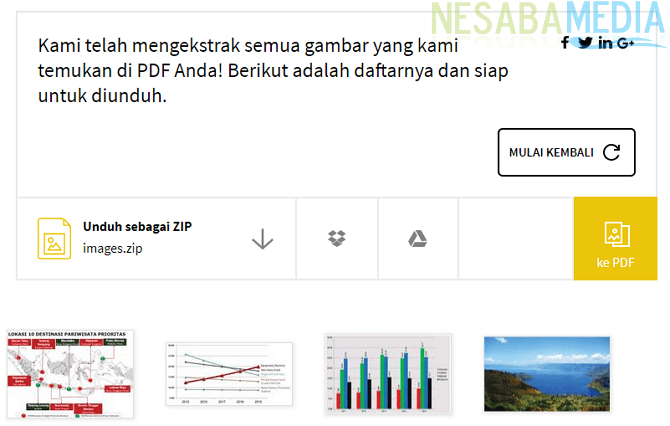
5. אם ברצונך לשמור את הדף שנמצא בקובץ PDF כ-, בחר "המר דפים שלמים". לאחר מכן, לחץ על "בחר אפשרויות".
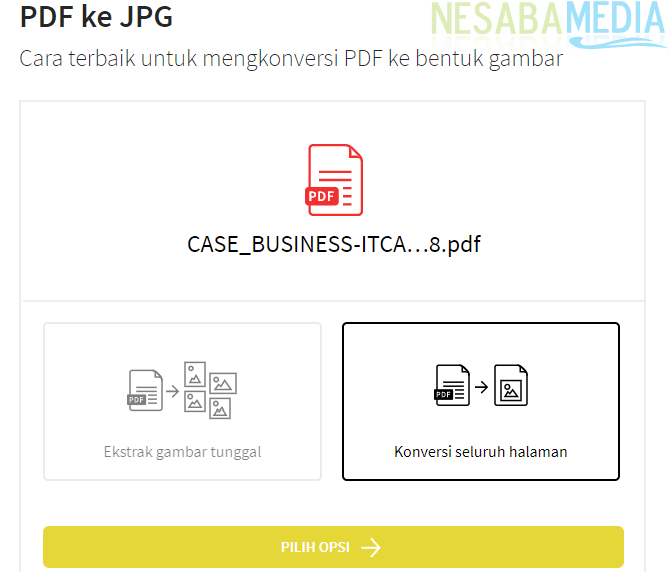
6. לחץ על הכפתור "הורד כ- ZIP" להוריד קובץ מיקוד המכיל תמונות. את תוצאות ההמרה ניתן לראות בתמונה למטה

B. Ilovepdf
Ilovepdf הוא ספק שירותי המרה מקוון בשפה האנגלית ל- JPG שיש לו ממשק ה נקי ו פשוט. אתה יכול לבחור קבצי תמונה מקומיים (המחשב שלך) ו- אחסון בענן. להלן השלבים כיצד להמיר PDF ל- JPG באמצעות הכלי המקוון Ilovepdf:
1. פתח את אתר Ilovepdf דרך הקישור הבא.
2. לאחר מכן, לחץ על "בחר קובץ PDF" כדי להעלות קובצי PDF שיומרו ל- JPG מהמחשב שלך.

3. בחר את ה- PDF מהמחשב שברצונך להמיר ל- JPG. לחץ על פתוח
4 לאחר סיום ההעלאה של ה- PDF להמרה. בחר "דפים ל- JPG" או "חלץ תמונות". האפשרות "דפים ל- JPG" פירושה להמיר כל עמוד PDF ל- JPG. בינתיים, אפשרות "חלץ תמונות", אתה מצלם בקובץ PDF. לאחר מכן, לחץ על "המרה ל- JPG" כדי להתחיל בתהליך ההמרה.
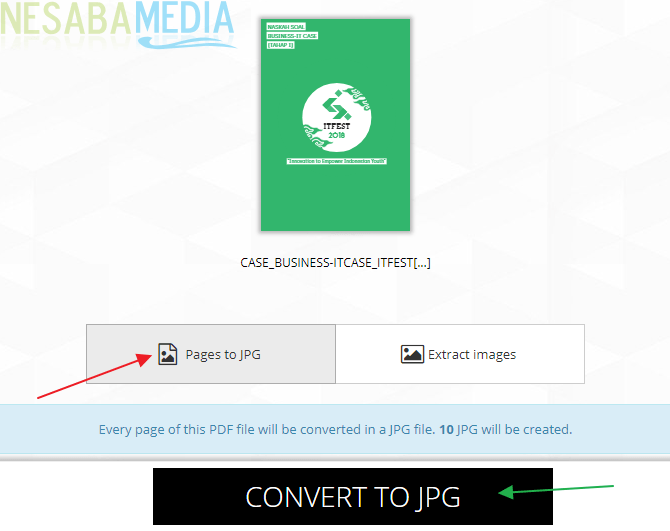
5. לאחר סיום ההמרה, אתה מתבקש לשמור אוטומטית את קובץ ה- zip המכיל את התמונה במחשב שלך.

6. חלץ את קובץ ה- zip והתוצאות ייראו בתמונה למטה.

7. כעת, אם ברצונך לשמור את התמונות בקובץ PDF, בחר אותן "חלץ תמונות". לאחר מכן, לחץ על "המרה ל- JPG".

8. לאחר סיום ההמרה, אתה מתבקש לשמור אוטומטית את קובץ ה- zip המכיל את התמונה במחשב שלך.

9. חלץ את קובץ ה- zip והתוצאות ייראו בתמונה למטה.

ג. FoxyUtils
FoxyUtils הוא אתר ספק שירותי המרה PDF ל- JPG באופן מקוון מלבד Ilovepdf. אתה יכול לבחור קבצי תמונה מקומיים (המחשב שלך) ו- אחסון בענן. להלן השלבים כיצד להמיר PDF ל- JPG באמצעות FoxyUtils:
1. פתח את אתר FoxyUtils דרך הקישור הבא. עליך להיות בעל חשבון ולהיכנס אליו בכדי שתוכל להשתמש ב- FoxyUtils.
2. לאחר מכן, לחץ על "עיין" כדי להעלות קובצי PDF שיומרו ל- JPG מהמחשב שלך.
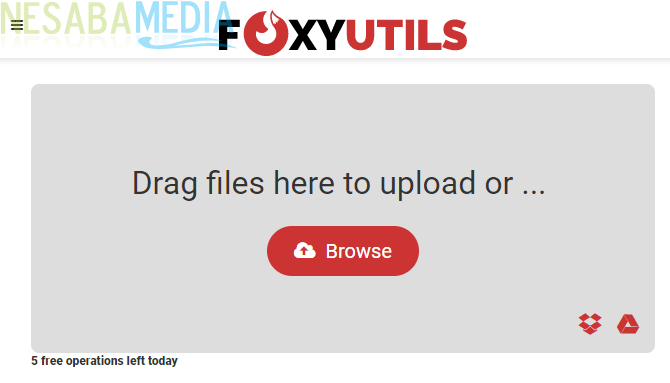
3. בחר את ה- PDF מהמחשב שברצונך להמיר ל- JPG. לחץ על פתוח
4 לאחר סיום ההעלאה של ה- PDF להמרה. בחר "דפים" או "תמונות". אפשרות "דפים" פירושה שאתה ממיר כל עמוד PDF ל- JPG. בינתיים, אפשרות "תמונות", אתה מצלם בקובץ PDF. לאחר מכן, לחץ על "PDF ל- JPG".
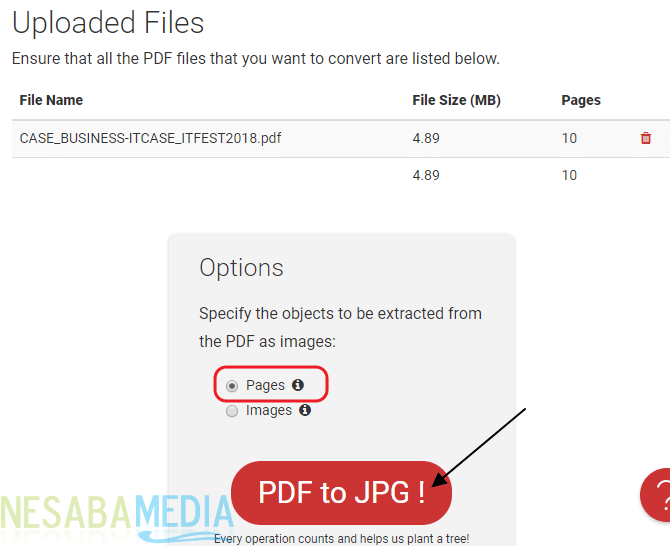
5. לאחר סיום ההמרה, לחץ על "הורד PDF" להורדת קובץ ה- PDF שלך. אתה יכול גם לשלוח קבצים ל- Dropbox או ל- Google Drive באמצעות הכפתור נשלח אל.
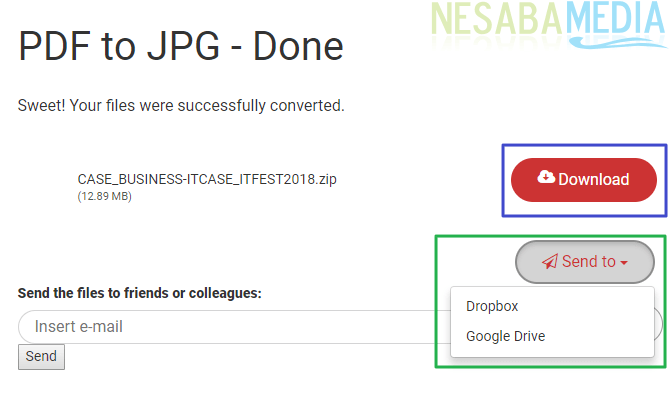
6 בנוסף, אתה יכול לשלוח את הקובץ לאנשים אחרים דרך כתובת הדוא"ל שהוזנה בתיבה המסופקת (מסומנת בתיבה אדומה). אתה יכול לשלוח לשתי כתובות דואר אלקטרוני או יותר על ידי לחיצה על השלט "הוסף" מימין לחץ.

7. לאחר לחיצה על הכפתור הורידו אותו, אתה מתבקש לשמור אוטומטית את קובץ ה- zip המכיל את התמונה במחשב שלך.
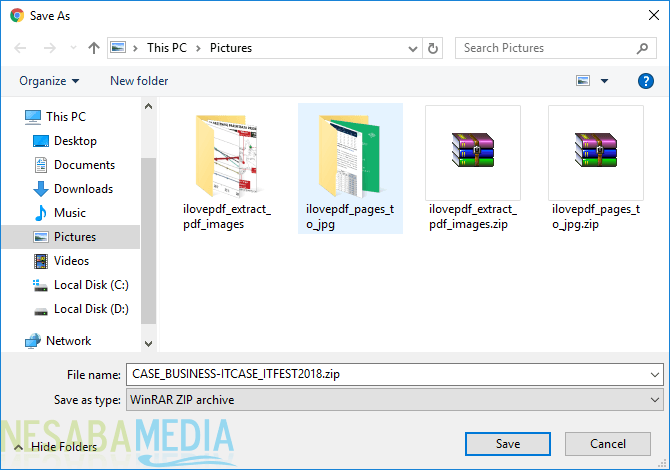
8. חלץ את קובץ ה- zip והתוצאות ייראו כמו בתמונה למטה.
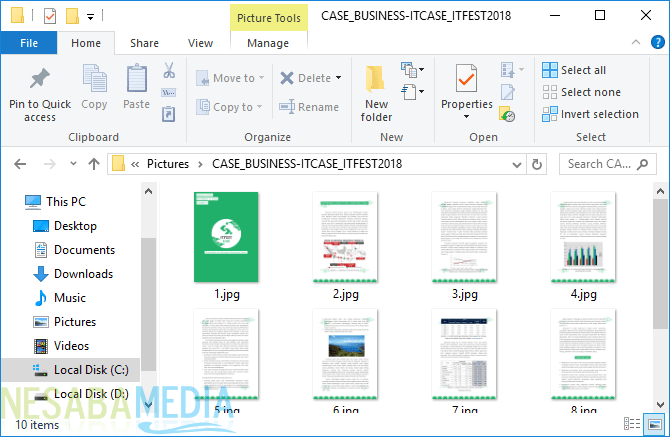
9. ובכן, אם ברצונך לשמור את התמונות שנמצאות בקבצי PDF בלבד, בחר בהן "תמונות". לאחר מכן, לחץ על "PDF ל- JPG".
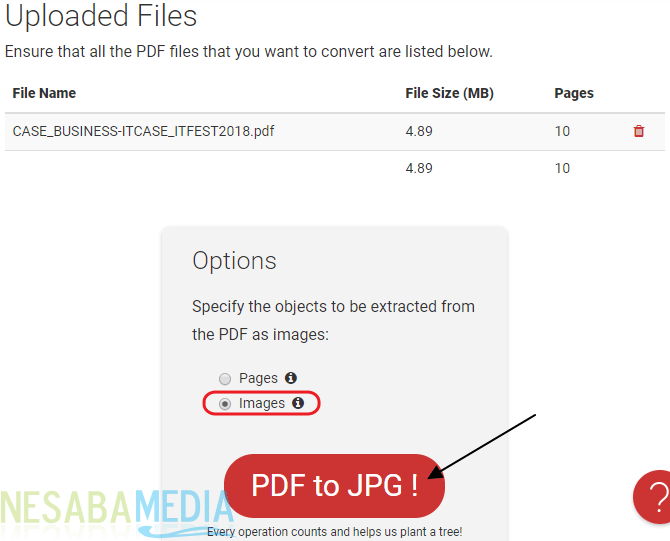
10. לאחר סיום הורדת הקובץ, חלץ את קובץ ה- zip והתוצאות ייראו כמו בתמונה למטה.

2. שנה PDF ל- JPG במצב לא מקוון
מלבד מקוון, אתה יכול גם להמירקבצי PDF ל- JPG באמצעות היישום (במצב לא מקוון). הנה, אני אציע כמה יישומים שניסיתי בעצמי והתוצאות די מספקות.
A. UniPDF
UniPDF הוא ספק שירות יישומים הממיר PDF ל- JPG באנגלית. יישום זה לא יכול להמיר רק PDF ל- JPG אלא גם ל- Word, Text ו- HTML. די הורד את היישום כאן ולהתקין יישום זה במחשב האישי שלך כדי להשתמש בו. להלן השלבים להמרת PDF ל- JPG עם UniPDF:
1. פתח את יישום UniPDF ואז לחץ "הוסף" מסומן בתיבה אדומה כדי להעלות קבצי PDF.

2. בחר את ה- PDF מהמחשב שברצונך להמיר ל- JPG. נְקִישָׁה פתוח
3. לאחר מכן, בחר "תמונה" מסומן בריבוע שחור. נְקִישָׁה "המרה" כדי להתחיל בהמרה.
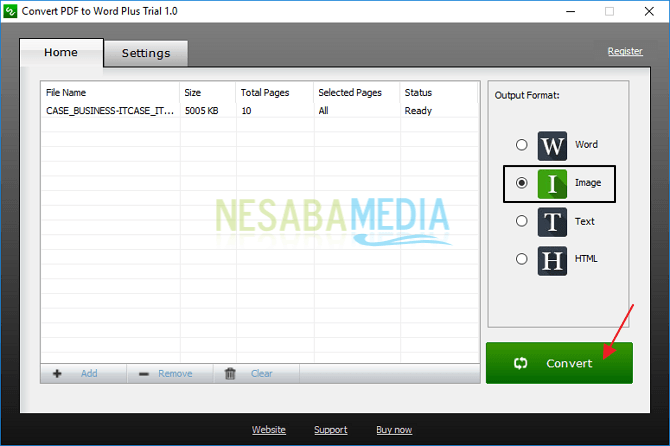
4. בחר את מיקום האחסון שלך, כאן אני בוחר שולחן עבודה. לאחר מכן בחר בסדר.

5. לאחר סיום התהליך, ניתנת לך האפשרות לפתוח ישירות את הקובץ או לפתוח את מיקום אחסון הקבצים.

6. ובכן, תוצאות ההמרה ייראו כמו בתמונה למטה.

זה הדיון הפעם כיצד להתגיירPDF ל- JPG באופן מקוון או לא מקוון. באופן אישי, אני מעדיף להיכנס לרשת, מכיוון שאיני צריך להתקין תוכנות או יישומים נוספים. בתקווה שימושי ומזל טוב. תודה!