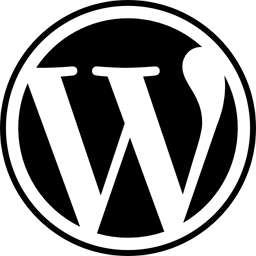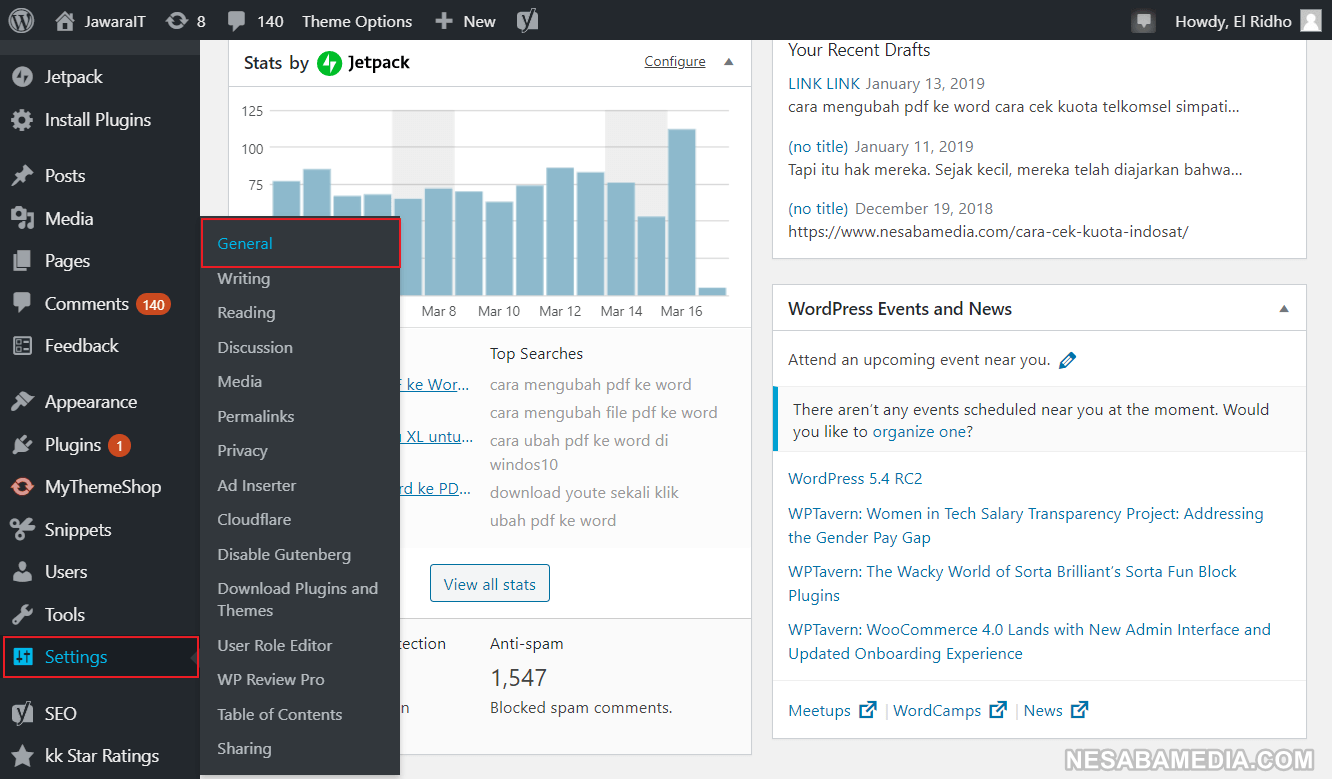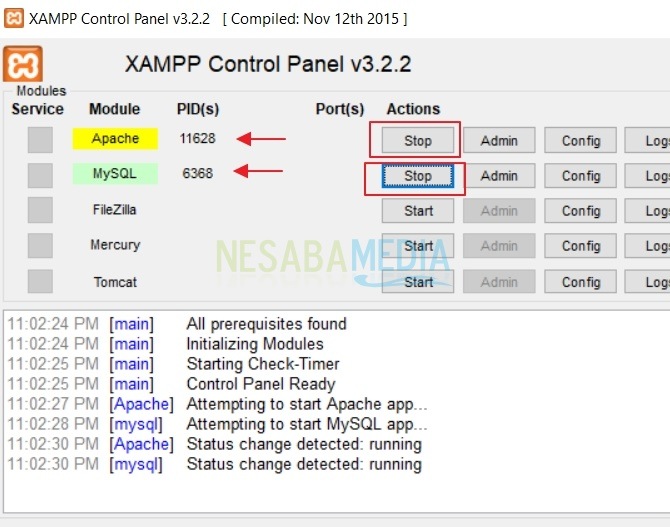מדריך כיצד להתקין וורדפרס על Localhost באמצעות XAMPP
אם אתה אחד שאוהבכתוב בבלוג ואז וורדפרס הוא אחד שכדאי לנסות. וורדפרס היא תוכנת קוד פתוח שנבנתה באמצעות שפות תכנות PHP ו- MySQL או מסדי נתונים. הבלוג שיצא לראשונה בשנת 2003 נבנה על ידי מאט מולנווג ומייק ליטל. היתרונות והתכונות של וורדפרס גורמים לבלוגרים ברחבי העולם עדיין לבחור להשתמש בוורדפרס כאמצעי לכתיבה ושיתוף. עם היכולת שלה בקוד פתוח, וורדפרס פופולרית מאוד לשמש כמנוע בלוג או כמנוע בלוגים.
סיבה אחת שהופכת את וורדפרס לכל כךחביבים על בלוגרים כי ניתן להוריד תוכנה זו בחינם או בחינם. בהתאם לפונקציה שהיא קוד פתוח, משתמשים יכולים לשנות את הקוד או לשנות את תוכנית WordPress עצמה. כך שמשתמשים יכולים להשתמש בזה לפי הרצונות האישיים שלהם.
מלבד היכולת להשתמש באינטרנט, וורדפרסניתן להשתמש גם במצב לא מקוון. אז אתה לא צריך להיות מחובר לחיבור אינטרנט אם אתה רוצה להפעיל את הבלוג הזה. עם זאת, אם אתה רוצה שהאתר שאתה בונה יהיה נגיש לכולם, עליך להעתיק את האתר המקומי ואז להתקין אותו בשרת גלובלי. כך שבעצם ניתן לגשת לבד באמצעות WordPress שאתה יכול לנהל במצב לא מקוון בלבד.
לאלו מכם שלרוב מתעסקים בוורדפרסכמו יצירת אתר או תבנית משלך, שיטה זו יעילה מאוד לחיסכון במכסת האינטרנט שלך. אתה גם לא צריך לשלם עבור אירוח ודומיין כדי "לשמור" את האתר הראשון שיצרת במחשב שלך. אז איך ניתן לנהל את וורדפרס במצב לא מקוון?
בדוק את השלבים להתקנת WordPress ב- Localhost באמצעות XAMPP להלן.
כיצד להתקין את וורדפרס על
ובכן, אתה יכול לנהל את WordPress שלך בצורהבמצב לא מקוון או שאינך זקוק לחיבור אינטרנט על ידי התקנת WordPress ב- Localhost או בשרת מקומי באמצעות XAMPP. הפונקציה של XAMPP היא כשרת אינטרנט שיכול לפעול בשרת המקומי או במחשב המקומי ללא חיבור לאינטרנט.
1. התקן את XAMPP תחילה במחשב / מחשב נייד.
2. אם XAMPP כבר מותקן, XAMPP פתוח > ואז הפעל את XAMPP באמצעות לחץ על התחל בעמודות הפעולה Apache ו- MySQL.
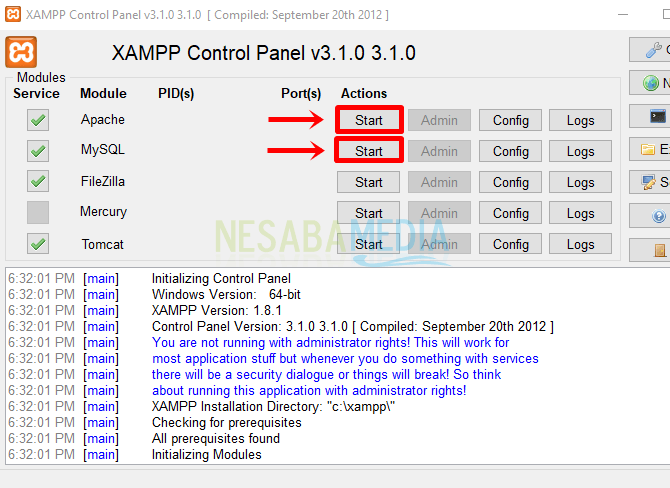
3. השלב הבא הוא יצירת בסיס נתונים המשמש לאחסון נתונים של וורדפרס. פתח דפדפן (כמו Google Chrome, Mozilla Firefox וכו ')> הקלד http: // localhost / phpmyadmin / בעמודת url> כניסה.
4. לאחר פתיחת דף phpMyAdmin, צרו בסיס נתונים חדש בדרך בחר בכרטיסייה מסד נתונים > אז מלא את שם בסיס הנתונים > העמודה הבאה או חלק מספר שלוש דלג רק> לחץ על כפתור צור ליצור בסיס נתונים חדש.

5. הורד את וורדפרס ב https://wordpress.org/download/

6. לאחר הורדה מוצלחת, העבר את קובץ הוורדפרס לספריית C: xampphtdocs

7. ואז לחלץ קבצי WordPress - - על ידי לחיצה ימנית על קובץ wordpress> בחר חלץ כאן. או אם אתה משתמש ביישום כמוני, לחץ באמצעות לחצן העכבר הימני על קובץ wordpress> בחר את יישום WinRAR> ואז בחר חלץ כאן.
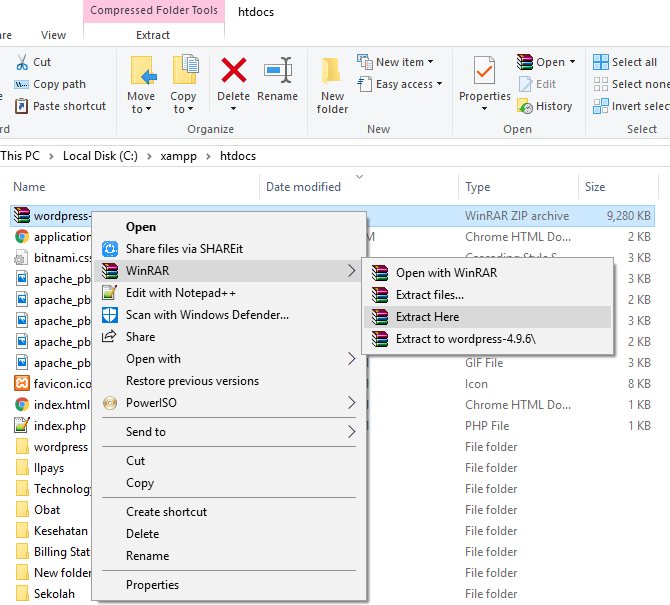
8. אם הוא חולץ בהצלחה, פתח את תיקיית הוורדפרס > מצא את הקובץ בשם wp-config-sample.php ואז שנה את שם הקובץ ל- wp-config.php
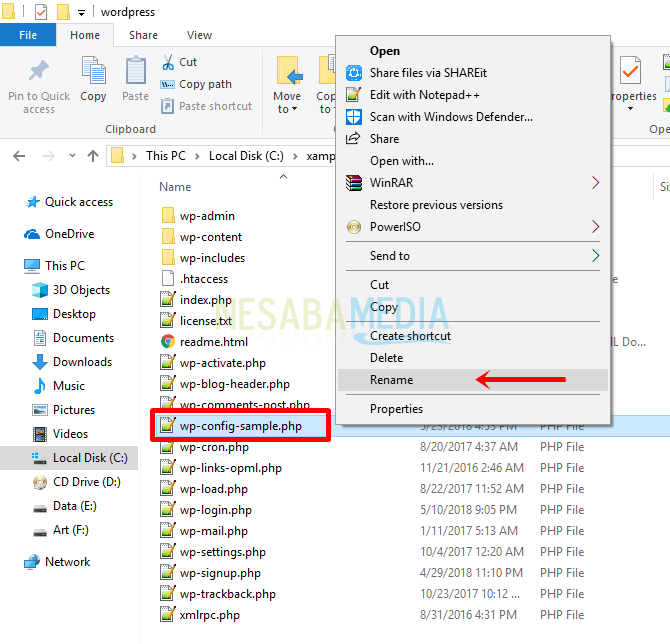
9. הבא פתח את קובץ wp-config.php הוא משתמש ביישום הפנקס רשימות וכדומה לשנות תוכן כמו בתמונה למטה. בקטע שם מסד הנתונים או בשורה 23, שנה את database_name_here עם שם בסיס הנתונים שיצרת בשלב הקודם> בקטע שם המשתמש או בשורה 26 שנה את 'username_here' ל- 'root'> בקטע סיסמת בסיס הנתונים או בשורה 29, פשוט השאר אותו ריק להיות ''> בשם המארח או בשורה 32, וודא כי שם המארח הוא 'localhost'> אל תשכח לשמור שינויים על ידי ctrl + s.

10. פתח דפדפן לגבות, הקלד http: // localhost / wordpress / בעמודה URL ואז הקש Enter במקלדת.
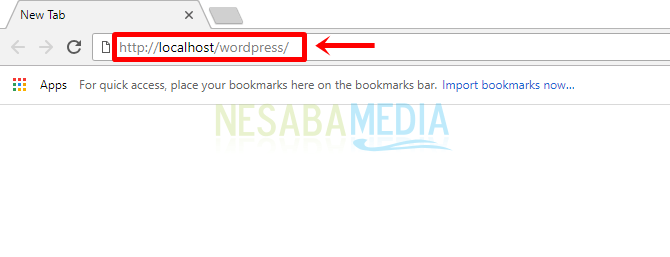
11. ואז בחר שפה > אז לחץ על המשך או הלאה.

12. מלא את כותרת האתר אתה> שם משתמש > הסיסמה > הדוא"ל > אז לחץ על התקן וורדפרס
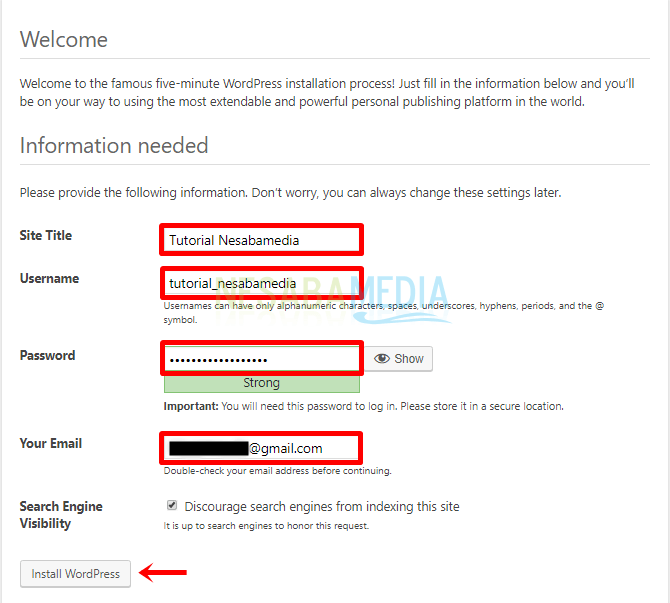
13. אתה יכול להתחבר על ידי כניסה שם משתמש ו הסיסמה שעשית לאחרונה לחץ על כניסה. התקנת וורדפרס ב- XAMPP בוצעה בהצלחה.
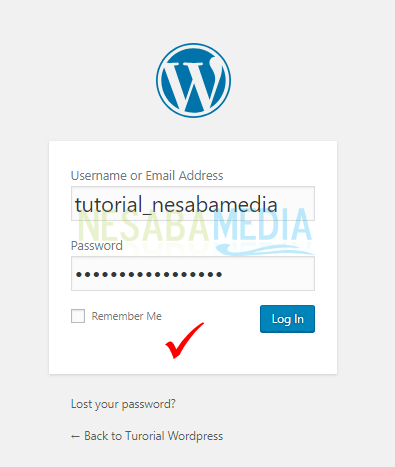
קל זה לא כיצד להתקין את וורדפרס על Localhost באמצעות XAMPP - -? מכיוון שוורדפרס מנוהלת על ידי שרת מקומי או רק במחשב שלך, לאתר שאתה מנהל אתה יכול לגשת רק על ידי עצמך.
עם זאת, אם אתה רוצה שכולם יכוליםלגשת אליו אז אתה יכול להפוך שרת מקומי לשרת גלובלי. אז מאמר זה, בתקווה שימושי עבורך. המשך לבקר בנסבמדיה כדי לקבל מידע מעניין ועדכני!