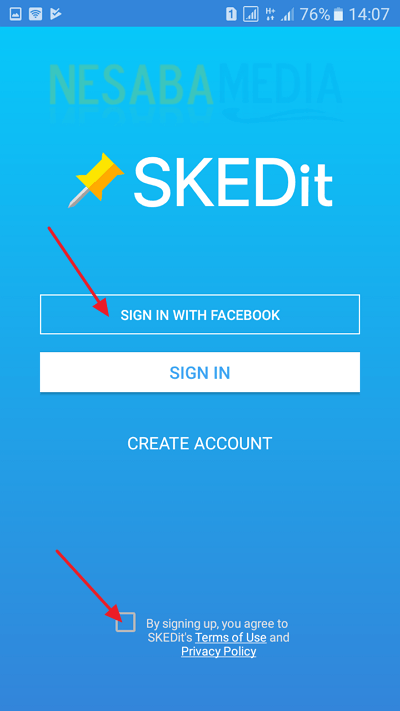כיצד לשנות טפט של Windows 10 באופן אוטומטי ומתוזמן
טפטים זה דבר אחד שהוא לעתים קרובותמוערך אך ככל הנראה חשוב מאוד בתמיכה בפעילות משתמשים. בעזרת טפט אטרקטיבי, המוח יגיב בעקיפין לפוטנציאל כך שההצעות שניתנו יהיו גם טובות. עם זאת, טפטים למחשב שהם כל זה וזה לבד בהחלט יגרמו למשתמשים להרגיש משועממים. לכן, לא רק שיש למסמר את הטפט לתצוגה אחת.
ובכן, אם המשתמש משנה את הטפטיםמעת לעת, זה בהחלט יגרום למשתמשים לחוש טרחה. לבסוף, העבודה אינה נעשית בצורה יעילה. קיומם של תכונות במערכת Windows למעשה לא ידוע על ידי משתמשי Windows עצמם, למרות שרבים מהתכונות או הכלים ב- Windows מסוגלים לעזור למשתמשים להתגבר על בעיות שונות.
אחד מהם הוא התכונה שיש להחליףטפטים באופן אוטומטי ומתוזמן. לפיכך, המשתמשים כבר לא צריכים לטרוח אם ברצונך לשנות טפט. אז איך משנים את טפט Windows 10 באופן אוטומטי ובצורה מתוזמנת כך שזה לא יפריע למשתמשים? בהזדמנות זו אדון כיצד לשנות טפטים של Windows 10 באופן אוטומטי ועל בסיס קבוע. בוא, ראה את ההסבר למטה.
כיצד לשנות טפט של Windows 10 באופן אוטומטי ומתוזמן
מערכת ההפעלה Windows היא מערכת הפעלהידוע כממשק המשתמש שהוא מאוד ידידותי או ידידותי. יתר על כן, פיתוח לצורך הפיתוח, Windows עדיין עוקב אחר מגמות כמו השקת Windows 10 עם מראה מודרני יותר מושך את העין. לא מעט משתמשים שעוברים לגרסה זו של Windows 10 עקב מראה מודרני, כלים או תכונות שמתוחכמות יותר ויותר וכדומה.
עכשיו, כשמדובר במחשבים, אז לאללא קשר לטפט השם. ניהול טוב של טפטים הוא בטוח שיוכל לגרום למשתמשים ליהנות יותר מהתחלת עבודה. לכן מאמר זה יסביר כיצד לשנות טפטים של Windows 10 באופן אוטומטי ועל בסיס מתוזמן. עקוב אחר השלבים שלהלן.
1. לחץ באמצעות לחצן העכבר הימני על שולחן העבודה> ואז בחר התאמה אישית.

2. השלב הבא, אנא בחר רקע.
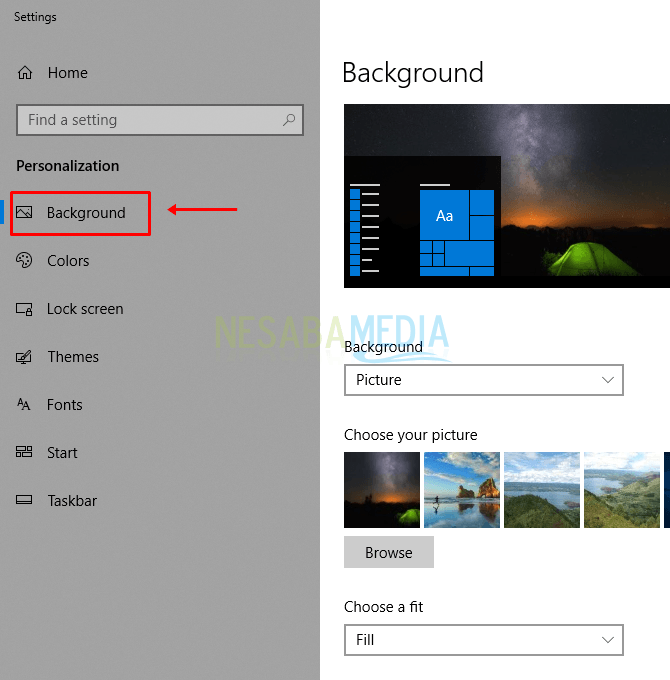
3. לאחר מכן בחר מצגת שקופיות בתפריט רקע.

4. לאחר מכן, אנא בחר את התיקיה המכילה את התמונות שישמשו להנעת הטפט בצורה מתוזמנת ואוטומטית. בחר דפדפן.

5. לאחר מכן בחר את התיקיה המכילה את התמונות הרצויות> ואז לחץ על בחר תיקיה זו. ובכן, עליכם לאחד תמונות שרוצים טפט jak באותה תיקיה.

6. בשלב הבא תוכלו לבחור את השעה בה התמונה משתנה כל כמה דקות, שעות או ימים. בחר את השעה המתוזמנת הרצויה בקטע שינוי תמונה כל> ואז בחר שעה.

7. לאחר מכן, באפשרותך גם לנהל את הגדרות הטפטים למשל Shuffle, כלומר להפוך את התמונה המוצגת לאקראית. בחר הפעלה או כיבוי במצב 'ערבוב'.

8. לאחר מכן התאם את מיקום התצוגה של הטפט בשולחן העבודה. אתה יכול לבחור בחר התאמה.
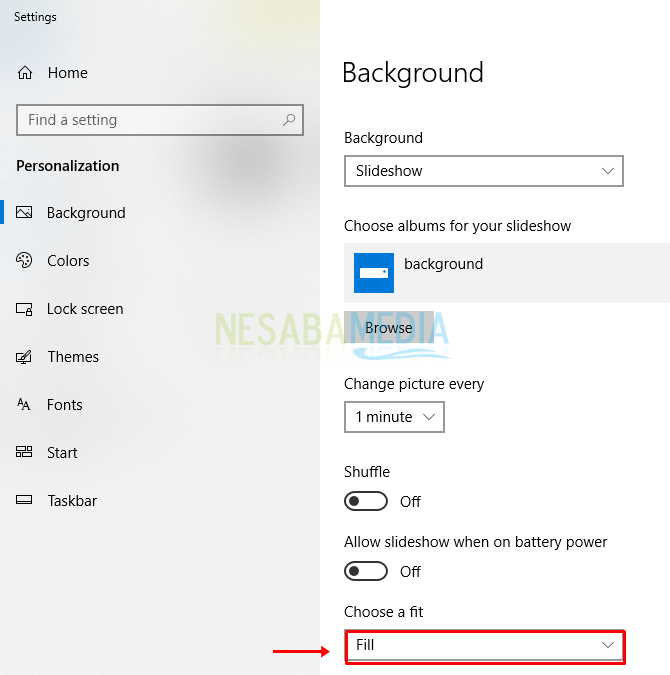
9. לאחר מכן בחר את מיקום טפט התצוגה.
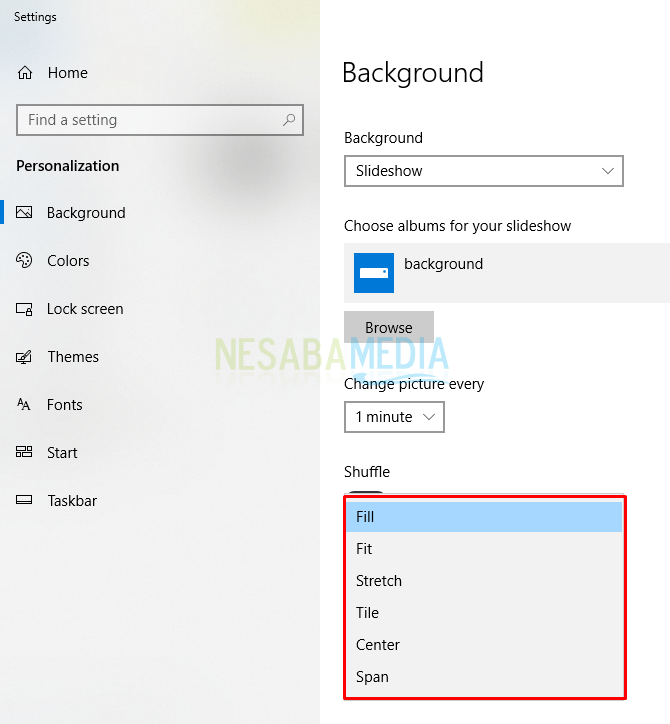
הערה:
- מילוי הוא להפוך את הטפט לטעון במלואו ברקע.
- התאמה להצגת גודל התמונה התואמת למקור המקורי או מתאים לו.
- מתיחה היא להפוך את הטפט לרחב.
- אריח הוא ליצור תמונת טפט אחת מסודרת לתיבות תמונה רבות.
- המרכז הוא להפוך את מיקום הטפטים לאמצע.
- Span מכין טפט ארוך.
10 מלבד זה, אתה יכול גם לשנות טפטים ממסע קבצים ישירות. פתח את התיקיה המכילה את התמונה בה ברצונך להשתמש כטפט> ואז בחר או חסום את כל התמונות> ואז בחר הגדר כרקע לשולחן העבודה.

דרך לא קלה לשנות את טפט Windows 10באופן אוטומטי ומתוזמן? כעת, על ידי ביצוע טפטים במחשב באופן אוטומטי ועל בסיס קבוע, עבודת המשתמש יכולה להתייעל. בנוסף, טפט שאינו מונוטוני יעזור למשתמשים להרגיש רעננים יותר כאשר הם רוצים להתחיל בעבודה.
כל כך הרבה מאמרים כיצד לשנות טפטים של Windows 10 באופן אוטומטי ועל בסיס קבוע. המשך לבקר בנסבמדיה כדי לקבל את המידע העדכני והמעניין. בהצלחה!