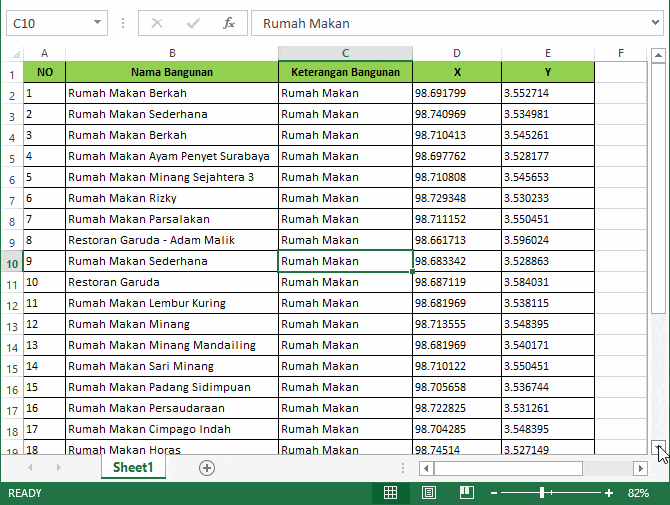Excelで空白の列と行を簡単に消去する方法に関するチュートリアル
以前は、データの処理または分析を支援する目的で、Excelでデータの重複を削除します。データの複製に加えて、Excelデータの空の行や列などの空のデータも消去する必要があります。この洗浄プロセスは、 データクレンジング.
空の行と列がない場合Excelファイルを使用すると、分析エラーやデータ使用量を最小限に抑えながら、特定の目的でデータを簡単に使用できるようになります。したがって、この記事では、Excelで空の列と行を削除する方法について説明します。詳細については、以下の説明をご覧ください。
- テーブルをExcelからWordに移動する方法に関するチュートリアル
- オンラインとオフラインでPDFをExcelに変換する3つの方法
- パスワードでExcelファイルをロックする方法に関するチュートリアル
Excelで空白の列と行を削除する方法
Excelで空の列と行を削除するのは非常に簡単で簡単です。まず、空の列を削除してから、空の行を削除する方法について説明します。
#1 Excelで空の列を削除する
以下の空白の列を削除する手順に注意してください。
1.ブロック ワークシート 以下に示すように、空の列が削除されます。

2.次に、 ホーム>検索&選択> Go to Special.

3.次にウィンドウ スペシャルに行く 表示されたら、オプションを選択します ブランク。クリック いいよ.
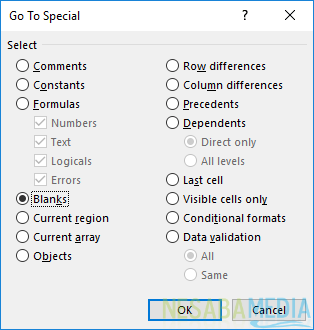
4.これで、次のようにすべての空の列が選択されます。右クリック ワークシート、選択 削除する 矢印が指すように。

次にウィンドウが表示されます 削除する、オプションを選択 列全体 空の列をすべて削除します。

6.結果は下図のようになります。空の列はすべて正常に削除されました。

#2 Excelで空の列を削除する
以下の空白行を削除する手順に注意してください。
1.ブロック ワークシート 以下に示すように、空白行が削除されます。

2.次に、 ホーム>検索&選択> Go to Special.

3.次にウィンドウ スペシャルに行く 表示されたら、オプションを選択します ブランク。クリック いいよ.
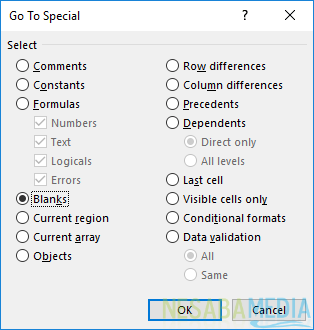
4.これで、次のようにすべての空白行が選択されます。右クリック ワークシート、選択 削除する 矢印が指すように。

次にウィンドウが表示されます 削除する、オプションを選択 行全体 すべての空白行を削除します。

または、別の方法で空白行を削除することもできます。 ホーム>削除>シート行を削除 下の写真のように。

5.結果は下図のようになります。すべての空白行が正常に削除されました。

以上が、Excelで空の列と行を簡単かつ迅速に削除する方法についての説明です。さて、うまくいけば、上で説明された議論が役に立つと幸運です。よろしくお願いします!