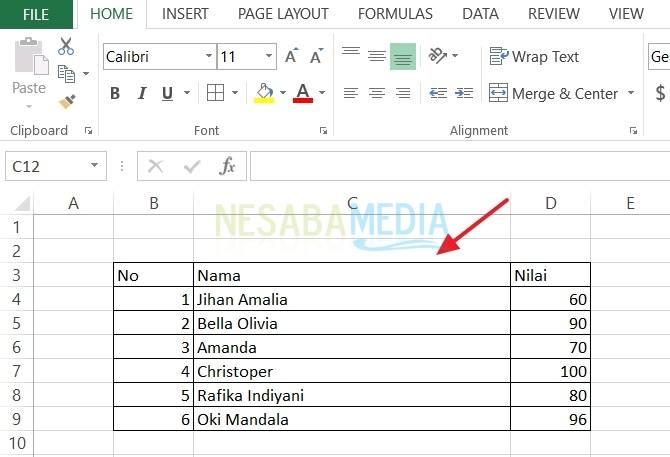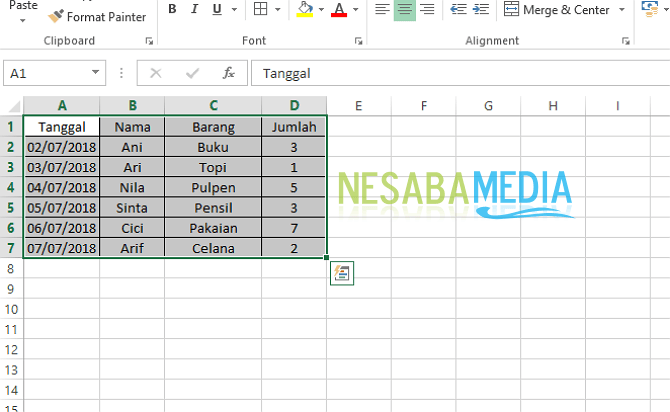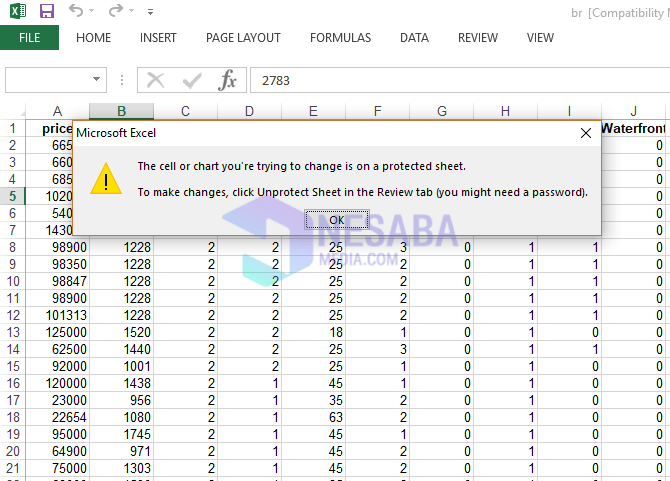Microsoft Excelでバーコードを作成する方法のチュートリアル、本当に簡単です!
バーコードとは? バーコード 特定の製品/アイテムに関する情報を含む細い線と太い線の形式の光学データのコレクションで構成されるコードです。
バーコードに含まれるデータは、バーコードスキャナーと呼ばれるデバイスを使用して知られています。バーコードスキャンの結果から、名前、ブランド、価格などに関するデータを見つけることができます。
しかし今ではバーコードもよく使われます学校、キャンパス、企業、またはその他のイベントでのネームタグのID。確かに、これから作成するイベントのために、独自のバーコードを作成できるはずです。
Microsoft Excelでバーコードを作成する方法
実際、多くのアプリケーションにはバーコードメーカーがあります。 ただし、アプリケーションを使用せずに、Microsoft Excelを使用して作成することもできます。 Microsoft Excelを本当に使用できますか?できます。次に、それはどのように行われますか?
さて、今回はMicrosoft Excelで非常に簡単にバーコードを作成する方法について説明します。どうやってやるの?以下の手順に従ってください。
1.まず、フォントを最初にダウンロードしてください 無料の9の3。 あなたのラップトップ/ PCには通常デフォルトでは存在しないからです。インターネットからダウンロードしてください。ここをクリックできます。次に、 「ダウンロード」 フォントはFree 3 of 9です。以下に示します。
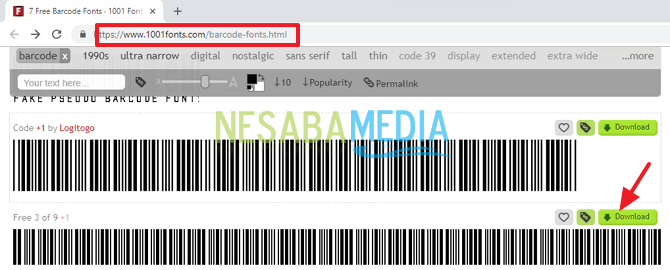
2.次に、ダウンロードした場合は、助けてください ファイルを抽出 。下の写真のように。

3.次に、あなたを助けてください フォントファイルをコピーします。Free 3 of 9 に 「このPC>ローカルディスク(C:)> Windows>フォント」。下の写真のように。
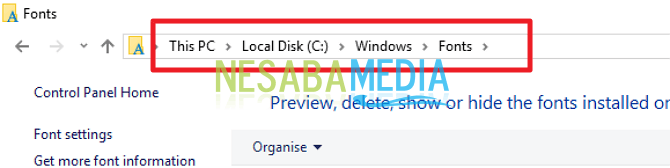
4.これで、フォントファイルは他のフォントタイプになります。下の写真のように。

5.次に、それを見つけて開きます Microsoft Excel あなたのラップトップ/ PCで。下の写真のように。

6.次に、次を含むテーブルを作成してください 「コードとバーコード」 結果を見やすくするため。必要なコードを入力してください。ただし、数値コードを記述する場合は、 記号(*)。下の写真のように。記号(*)を使用しないと、コードが読みにくくなるためです。

7.次に、バーコードセクションに移動して、数式を記述します。入力してください = A2。下の写真のように。 A2ボックスをクリックすることもできます。

8.その後、バーコードボックスの内容は、その隣のボックスと同じになります。下の写真のように。

9.次に、バーコードボックスをブロックし、フォント形式をFree 3 of 9に変更してください。すると、バーコードコードの結果が表示されます。下の写真のように。

10.完了。入力したコードに応じてバーコードコードが表示されます。
では、どうやって?方法は非常に簡単で非常に簡単ですよね?これで、追加のアプリケーションをダウンロードすることなく、独自のバーコードを作成できます。
私たちはMicrosoft Excelのみを使用しており、このアプリケーションは間違いなくすべてのラップトップ/ PCに搭載されています。したがって、他のアプリケーションをダウンロードするためにインターネット割り当てを費やす必要はありません。
それがバーコードを作る方法ですMicrosoft Excelを簡単に試すことができます。この記事が役立つ場合は、友達と共有して、Microsoft Excelでバーコードを簡単に作成する方法を知ってもらいましょう。