Wordで透かしを(画像またはテキストの形式で)簡単に作成する2つの方法!
あなたがコンピュータユーザーなら、特にMicrosoft Windowsオペレーティングシステムを搭載したコンピュータであれば、もちろん、Microsoftのアプリケーションスイートの1つであるMicrosoft Officeを知っているか、またはそれに精通していることでしょう。
他のアプリケーションの中で、マイクロソフトWordは最も広く使用されているものの1つです。このドキュメントファイルメーカープログラムには、非常に多くの機能と特徴があります。この豊富な機能により、さまざまな分野のユーザーが幅広く使用できます。その一つは、このプログラムに特化したレポートやドキュメントを作成することです。
しかし、このようなテクノロジーに満ちた世界に住んでいて、盗難の可能性は、非常に多くの機会やさまざまなメディアでも発生しました。泥棒は、財務データの損失だけでなく、以前にインターネットで公開したドキュメントも標的にします。盗難は、よりよく知られています 盗作。この種の盗用犯罪を回避するために、いくつかの予防策を講じることができる場合があります。 1つの方法は、作成する各ドキュメントに透かしを追加することです。
幸いなことに、MicrosoftもMicrosoft Wordを通じてこれの重要性を理解してください。これは、Word文書ファイルに埋め込むことができる透かし機能によって証明されています。次に、Wordで透かしを簡単に作成する方法をいくつか説明します。
Wordで透かしを作成する方法(画像の形式)
1.まず、アプリケーションを開くことができます Microsoft Word お使いのコンピュータ上。
2.次に、 リボンデザイン>透かし。そこには、使用できる透かしオプションがいくつか表示されます。しかし、透かしとして画像を追加したいので、それを選択します カスタム透かし.
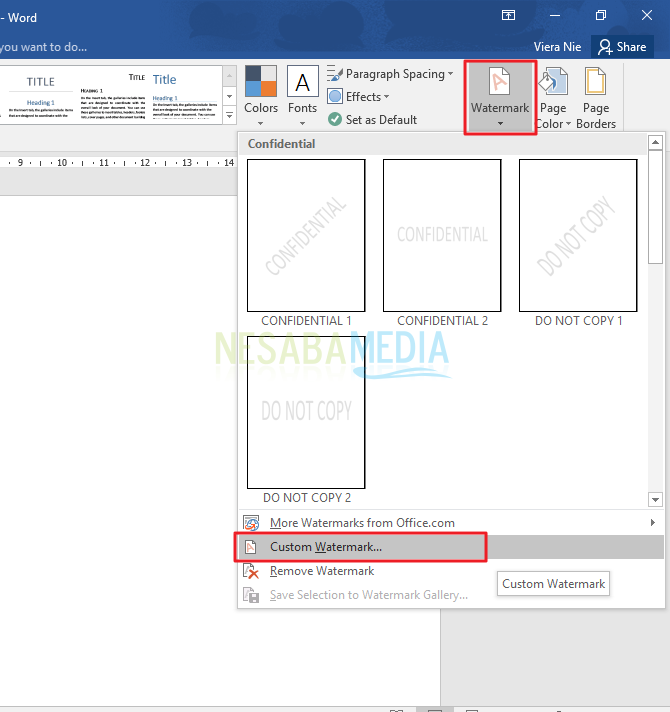
3.次に、次の名前のウィンドウが表示されます 印刷された透かし。クリック 画像透かし、次にボタンをクリックします 画像を選択 透かしとして表示する画像を選択します。

4.クリックした後 画像を選択、別のウィンドウに移動します。このウィンドウでは、透かし画像のソースまたはソースの場所を選択するよう求められます。画像がコンピュータ上にある場合は、 ファイルから.

5.透かしを入れたい画像を選択して、 挿入.
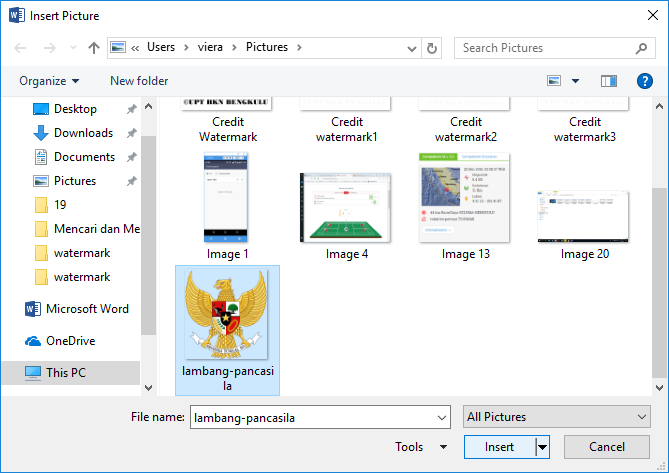
6.次に、ウィンドウに戻ります 印刷された透かし。ここでは、表示する画像のスケールを調整できます。クリックしてください いいよ 画像スケールの選択が終了したら。

7.先ほど選択した画像を透明な透かしとして見ることができます。
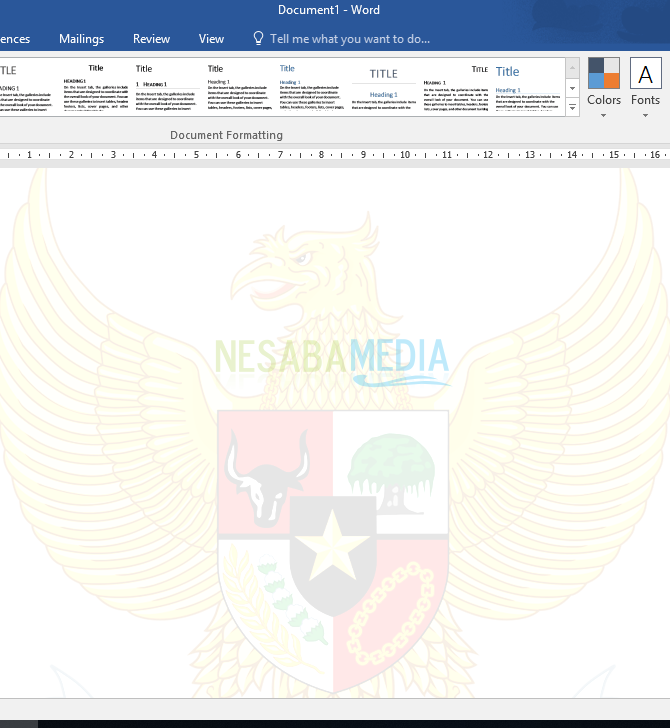
8.透過的な結果が必要ない場合は、クリックを解除できます ウォッシュアウト クリックする前に いいよ.
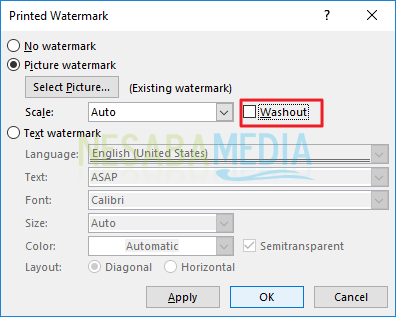
9.ウォッシュされていない透かしの結果を次に示します。画像はよりシャープになります。

Wordで透かしを作成する方法(テキストの形式)
1.まず、アプリケーションを開いてください Microsoft Word お使いのコンピュータ上。
2.選択してください リボンデザインをクリックし、透かし記号に移動します。希望する透かしを作成するには、クリックしてください カスタム透かし.
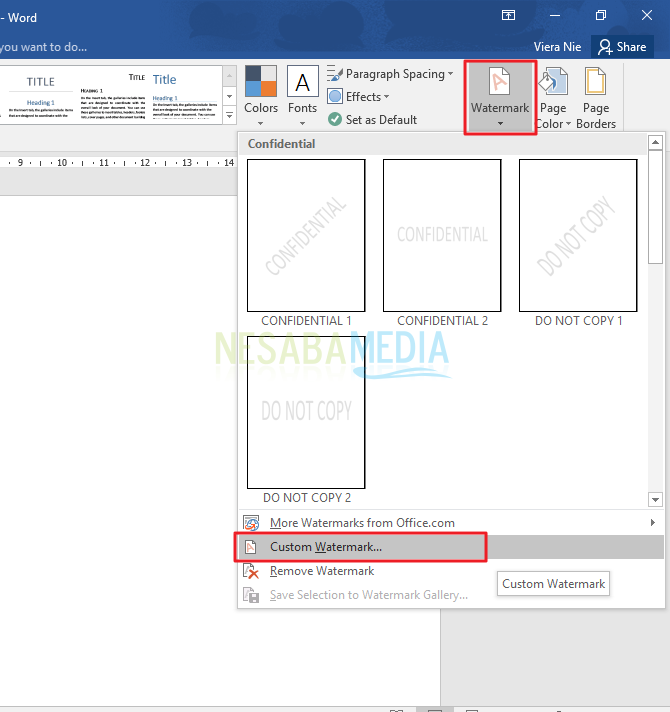
3.次にボックスまたはウィンドウが表示されます 印刷された透かし。お選びください 透かしテキスト。あなたが欲しいものをテキストに記入することができますドキュメントのシートに表示します。また、フォントの種類、サイズ、形、色など、さまざまなものを調整できます。透かしテキストの仕上げが終わったら、 いいよ.

4.このような結果が結果です。

5.ただし、透かしの色を強調したい場合は、 リボンデザイン>透かし>カスタム透かし。ウィンドウ内 印刷された透かし、文章のチェックを外してください 半透明 次にクリック いいよ.

6.透かしの文字は、次のようにシャープになります。

これらは、Wordで透かしを簡単に作成するためのいくつかの手順とヒントです。うまくいけば、この記事があなたに役立つことでしょう。








