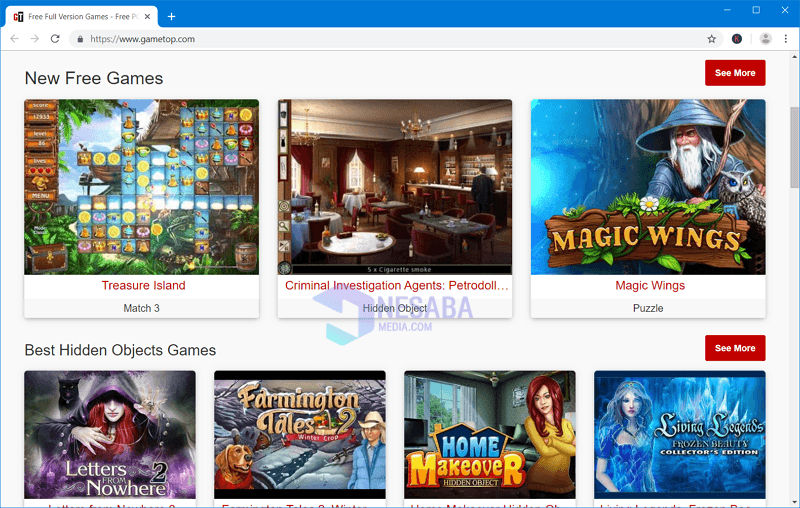初心者向けに不良セクターのハードドライブを確認する2つの方法、成功を保証!
ハードディスク上の不良セクターが物になるコンピュータユーザーが恐れている。ハードディスク上の多くの不良セクターの原因は、コンピューターを操作すると、ハードディスク上の一部のデータファイルが失われる、ハードドライブが読み取られない、破損しない、特定のフォルダーやファイルにアクセスできないなどです。
セクター自体を理解することは部屋ですハードドライブ上のストレージ。また、不良セクターとは、データの読み取りや書き込みができない、またはディスク上のビットチェックの不整合や物理的な損傷によって引き起こされるディスク上のセクターです。
次に、不良セクターのコンピューターまたはラップトップのハードディスクをチェックするために、サポートソフトウェアを使用できます。これらの2つのソフトウェアを使用して不良セクターのハードディスクをチェックする方法は次のとおりです。
不良セクターのハードドライブを確認する最も簡単な方法
ハードドライブの不良セクターは、ハードドライブがすでに損傷しています。損傷は、論理的または物理的に損傷する可能性があります。不完全なハードディスクへの書き込みプロセスが原因で、ロジックが損傷する可能性があります。
物理的なハードディスクの損傷とは、ハードドライブが物理的に損傷していることを意味します。不良セクターにはいくつかの原因があります。
1.ディスクドライブの磁気が弱く、機械的なエラーがある。これにより、ディスクの磁気領域が磁気を失い、データを保存できなくなります。
2 振動または衝撃の結果として、コンピューターを操作しているとき、およびハードドライブが振動または衝撃の読み取りおよび書き込みプロセスを行っているときに発生します。これにより、ヘッドがハードディスクをこすってディスクに傷を付け、不良セクターが発生する可能性があります。
3 ハードドライブが読み取りと書き込みのプロセスを行っているときに突然電力が失われるため、電源が突然オンになるとヘッドが突然停止し、突然動作して、ディスクドライブをスワイプできます。
4 不規則なハードディスク上のファイルの配置は、ヘッドがハードドライブからプラターをスワイプして、ハードディスク上の不良セクターをもたらすファイルのシーケンスを読み取るときに、ヘッドも不規則になります。
A. Sentinelハードディスクを使用してハードドライブを確認する
1.最初に、Hard Disk Sentinelソフトウェアをインストールする必要があります。あなたはそれをダウンロードすることができます https://www.hdsentinel.com/
2. Hard Disk Sentinelファイルを抽出し、コンピュータまたはラップトップにHard Disk Sentinelソフトウェアをインストールします。
3.次に、Hard Disk Sentinelディスプレイがデスクトップ画面に表示されます。写真の例をご覧ください。
4.メインディスプレイのハードドライブセンチネルでは、表示されている2本のバーからハードドライブの状態を確認できます。 健康とパフォーマンス。写真の例をご覧ください。

5.次に、メニューをクリックします S.M.A.R.T. このメニューには、ハードドライブからの詳細情報があります。
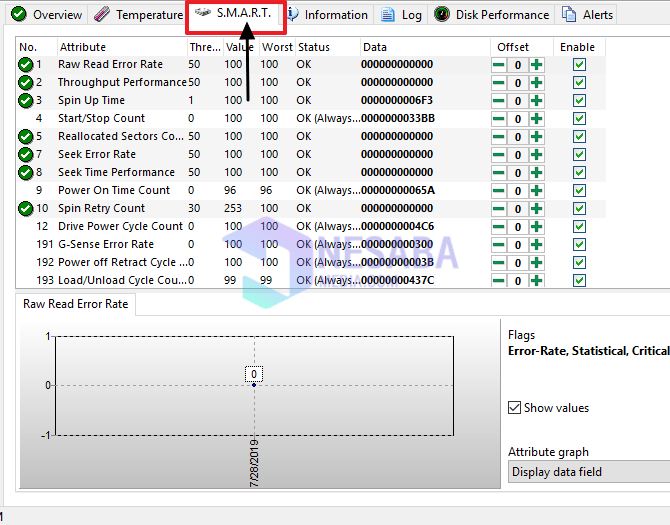
6 ハードドライブの状態が良好または良好な場合、表示されるステータスには緑色のチェックマークが表示されます。一方、破損し始めたものは黄色の感嘆符でマークされ、破損している場合は赤でマークされます。
B. HD Tuneで不良セクターハードドライブを確認する方法
1.まず、HD Tuneソフトウェアをインストールする必要があります。あなたはそれをダウンロードすることができます http://www.hdtune.com/download.html
2. HD Tuneファイルを抽出し、[セットアップ]をクリックします。お使いのコンピューターまたはラップトップにHD Tuneソフトウェアをインストールします。
3. HD Tuneのインストールが完了すると、通常、入力するように求められます 名前、会社、シリアル番号。 写真の例をご覧ください。

4.シリアルファイルで提供されている名前、会社、シリアル番号を入力できます。ファイルを開くことができます。
5.名前、会社、シリアル番号の入力が完了すると、HD Tuneが表示されます。写真の例をご覧ください。
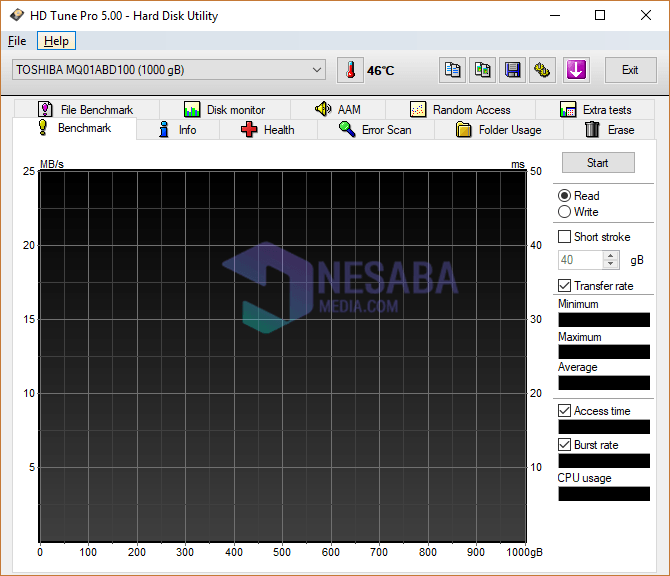
6.次に、メニューをクリックします エラースキャン、写真の例を参照してください。

7.エラースキャンで、 スタート そしてチェックする クイックスキャン スキャンプロセスが高速になるようにします。写真の例をご覧ください。

8.スキャンが完了するまで待ちます。
9.スキャン結果がすべて緑色のボックスである場合、ハードドライブは正常または正常です。
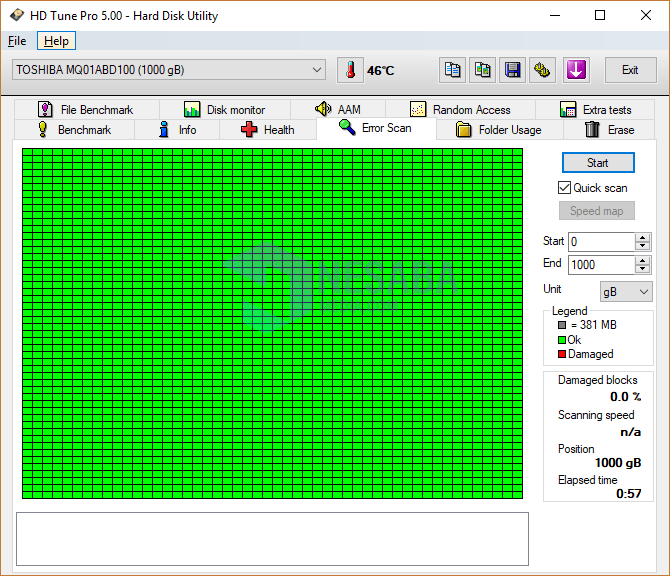
10.しかし、スキャン結果に赤いボックスが表示される場合は、ハードドライブが不良セクターにあり、修復が必要です。
まあ多分それは記事についてのすべてです不良セクタのハードディスクをチェックする方法。これらは、無料で使用でき、インターネットから直接ダウンロードできる不良セクターハードディスクをチェックする2つのヘルパーソフトウェアです。
不良セクターのハードディスクをチェックする2つの方法上記のように、不良セクタであるかどうかに関係なく、ハードディスクの状態を確認できることを願っています。ハードドライブの状態をチェックするために、そして多くの場合重要なデータをバックアップするために怠惰にしないでください。うまくいけば、この記事は友人にとって役立つでしょう。幸運とありがとう。