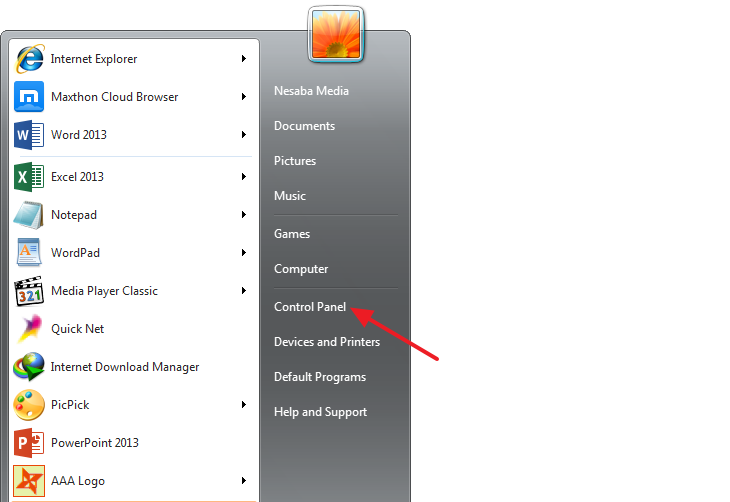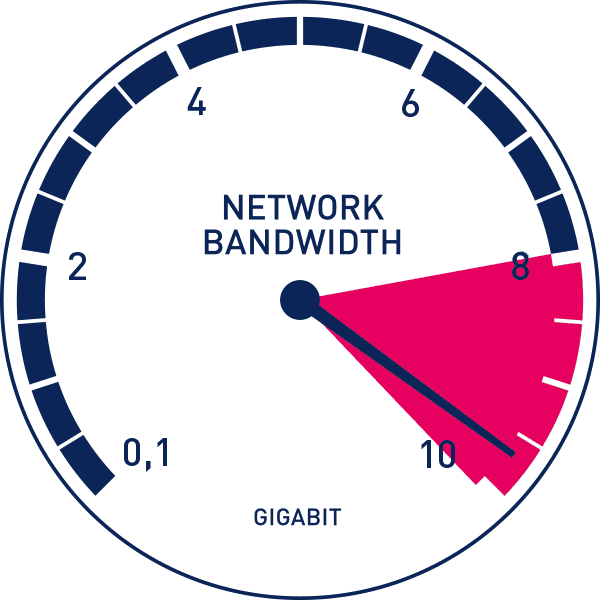Windows 10でWindows Updateの帯域幅を指定した時間に制限する方法は簡単です。
Windows 10ユーザーは既に慣れているかもしれません再びWindows Updateで。 2018年4月10日にWindows Updateがリリースされて以来、マイクロソフトは最新の機能の開発を続けてきました。一つの特徴は 配信の最適化この機能により、帯域幅の使用を制限する自由が与えられます。
制限できる帯域幅には2つのタイプがあります。Windows 10、つまり背景と前景。バックグラウンド帯域幅は、オペレーティングシステムによる偶発的なダウンロードアクティビティでのデータ量の使用です。
通常、この帯域幅は、Windows 10の更新(Windows Update)。ユーザーからの許可や操作を求められることなく、自動的にダウンロードします。最新の要件があるたびに、更新を確認するだけで済みます。このフォアグラウンド帯域幅は、アプリケーションのダウンロードなど、ユーザーの許可から始まるダウンロードに使用されます。
問題は、帯域幅が必要な理由です制限されていますか?どちらのタイプの帯域幅もシステムパフォーマンスに影響を与える可能性があります。特定の制限を超えると、ディスクが飽和したり、デバイスが損傷したりします。したがって、発生する損失を回避するために、帯域幅の使用に制限を設ける必要があります。
Windows 10で特定の時間帯にWindows Updateの帯域幅を制限する方法
Windows 10ユーザーとして、あなたはすでにすることができますシステム更新(Windows Update)で使用されるバックグラウンド帯域幅の使用を所定の時間に制限するスケジュールを提供します。さて、今回は以下の手順を説明します。
1 Windows Updateで帯域幅を制限するには、最初にグループポリシーに関する設定を開く必要があります。これを行うには、RUN関数の検索フィールドに「gpedit.msc」と入力します( ウィンドウズ+ R キーボード)、次に押します 入る.

2.その後、ウィンドウが表示されます ローカルグループポリシーエディター。セクションを入力してください コンピューターの構成>管理用テンプレート> Windowsコンポーネント>配信の最適化。より明確には、次の図を検討してください。
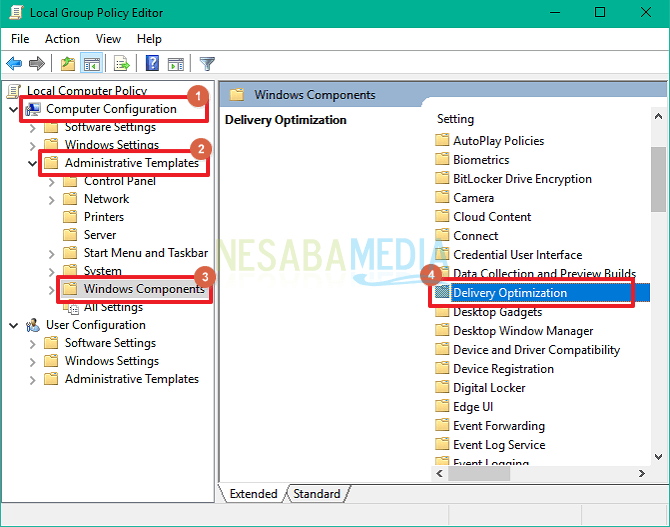
3.この配信の最適化により、Windowsコンポーネントに関連するすべての設定を確認できます。帯域幅設定を選択するには、右側のパネルを参照し、「営業時間を設定してバックグラウンドのダウンロード帯域幅を制限する」オプションをダブルクリックします。
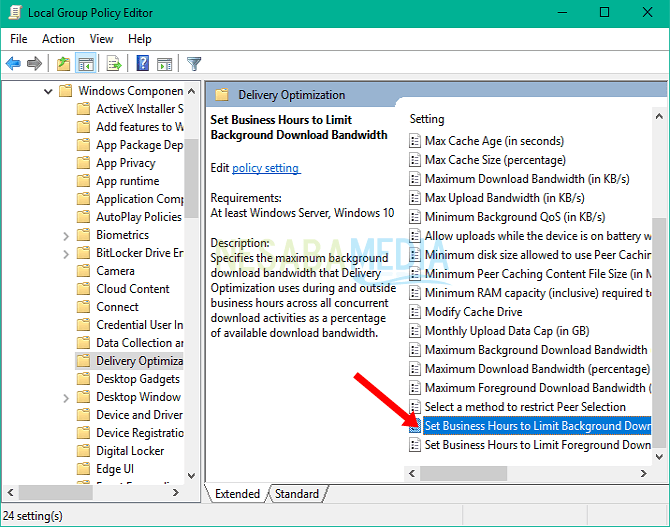
4.オプションを選択して機能を有効化します 有効、次の構成を設定します。
- 特定の時間制限を設定して、「開始」列と「終了」列の帯域幅を自動的に制限できます。
- 帯域幅の割合を制限できます限られた時間内にWindows Updateに割り当てたい場合。 「営業時間中の最大バックグラウンドダウンロード帯域幅(パーセント)」列に必要な量を入力します。
- 帯域幅の割合を制限できます制限時間外のときにWindows Updateに割り当てられるようにする。 「営業時間外の最大バックグラウンドダウンロード帯域幅(パーセント)」列に必要な量を入力します。

変化の過程を見るにはWindowsを再起動する必要があります。最後に、Windowsは、ユーザーが行った設定に基づいて、Windows UpdateやWindows Defenderなどのバックグラウンドのダウンロードに使用される帯域幅の使用を制限しています。設定を元の設定に戻すには、オプションを選択します 無効にする または 構成されていません。次に、行ったすべての帯域幅設定が削除されます。
これらの設定を行うことにより、Windowsの更新に一定時間使用される帯域幅の使用を制御します。もちろん、問題なくインターネットにアクセスできます。これは、「Windows 10でWindows Updateの帯域幅を指定した時間に制限する方法」に関する記事です。うまくいけば、上記の記事があなたを助け、すぐに試すことができるでしょう。 Nesabamediaに引き続きアクセスして、その他の興味深い情報を入手してください。