Word에서 워터 마크를 만드는 2 가지 방법 (이미지 또는 텍스트 형식)!
컴퓨터 사용자 인 경우특히 Microsoft Windows 운영 체제가 설치된 컴퓨터라면 Microsoft의 응용 프로그램 제품군 중 하나 인 Microsoft Office를 알고 있거나 잘 알고있을 것입니다.
다른 응용 프로그램 중에서 Microsoft단어는 가장 널리 사용되는 단어 중 하나입니다. 이 문서 파일 작성기 프로그램은 많은 기능과 특징을 가지고 있으며,이 풍부한 기능은 다양한 삶의 사용자가 널리 사용합니다. 그들 중 하나는이 프로그램을 전문으로하는 보고서 나 문서를 만드는 것입니다.
하지만 이런 기술이 가득한 세상에 사는 것은도난의 가능성은 많은 경우와 다양한 매체에서도 발생했습니다. 재무 데이터의 손실뿐만 아니라 도둑은 이전에 인터넷에 게시 한 문서를 대상으로합니다. 도난은 다음과 같이 더 잘 알려져 있습니다. 표절. 이런 종류의 표절 범죄를 피하기 위해 예방 조치를 취할 수 있습니다. 한 가지 방법은 작성한 각 문서에 워터 마크를 추가하는 것입니다.
다행히도 Microsoft Word를 통한 Microsoft이것의 중요성을 이해하십시오. 이것은 Word 문서 파일에 포함 할 수있는 워터 마크 기능에 의해 입증됩니다. 다음으로 Word에서 워터 마크를 쉽게 만드는 몇 가지 방법을 설명합니다.
Word에서 워터 마크를 만드는 방법 (그림 형태)
1. 우선 당신은 응용 프로그램을 열 수 있습니다 마이크로 소프트 워드 컴퓨터에서.
2. 그런 다음 리본 디자인> 워터 마크. 여기에 사용할 수있는 몇 가지 워터 마크 옵션이 표시됩니다. 그러나 이미지를 워터 마크로 추가하려면 선택하십시오. 맞춤 워터 마크.
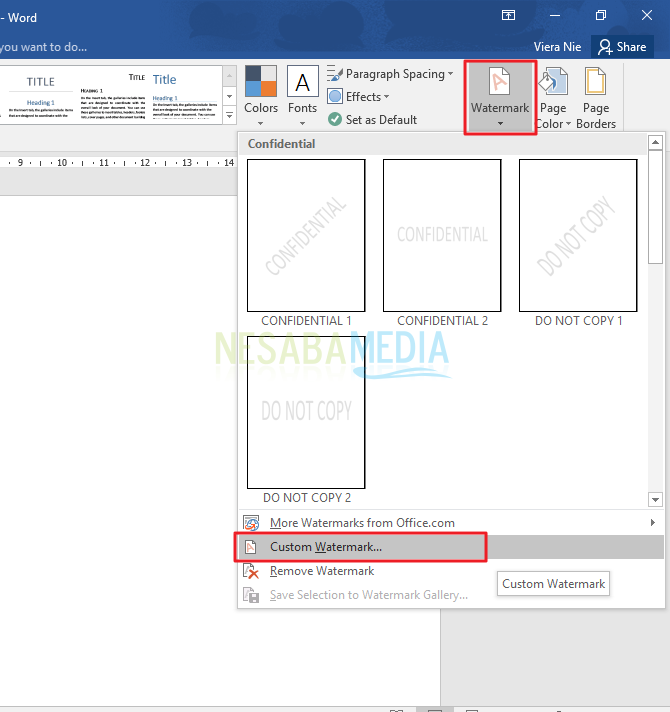
3. 다음으로 이름이 지정된 창으로 이동합니다 인쇄 된 워터 마크. 클릭 그림 워터 마크버튼을 클릭 한 다음 사진 선택 워터 마크로 표시 할 이미지를 선택합니다.

4. 클릭 후 사진 선택, 다른 창으로 이동합니다. 이 창에서 워터 마크 이미지의 출처 또는 출처를 선택하라는 메시지가 표시됩니다. 이미지가 컴퓨터에있는 경우 파일에서.

5. 워터 마크를 만들 사진을 선택한 다음 삽입.
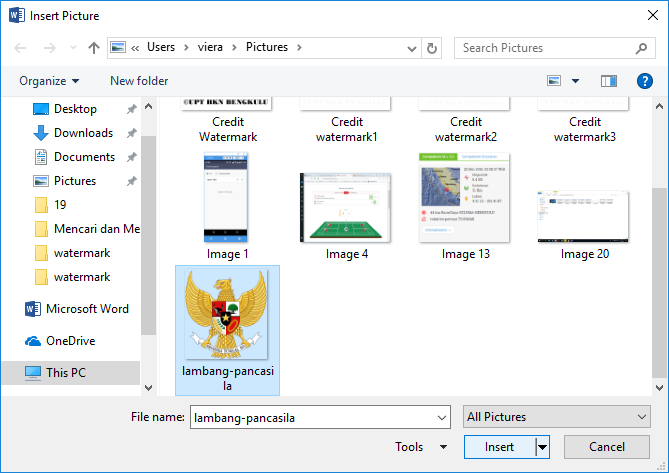
6. 그러면 다시 창으로 이동합니다 인쇄 된 워터 마크. 여기에서 표시하려는 이미지의 배율을 조정할 수 있습니다. 클릭하세요 OK 이미지 스케일 선택이 완료되면

7. 이전에 선택한 이미지를 투명 워터 마크로 볼 수 있습니다.
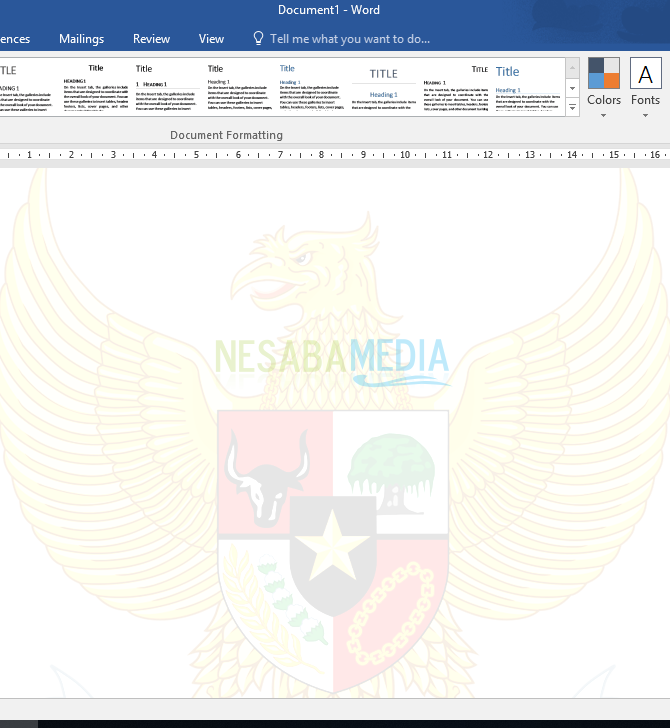
8. 투명한 결과를 원하지 않으면 클릭을 해제 할 수 있습니다 세척 클릭하기 전에 OK.
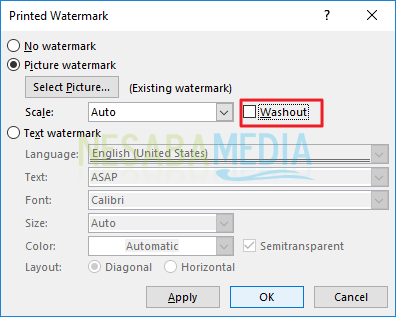
9. 세척되지 않은 워터 마크의 결과는 다음과 같습니다. 사진이 선명하게 나타납니다.

Word에서 워터 마크를 만드는 방법 (텍스트 형식)
1. 우선 신청서를여십시오 마이크로 소프트 워드 컴퓨터에서.
2. 선택해주세요 리본 디자인을 클릭 한 다음 워터 마크 기호로 이동하십시오. 원하는 워터 마크를 만들려면 클릭하십시오 맞춤 워터 마크.
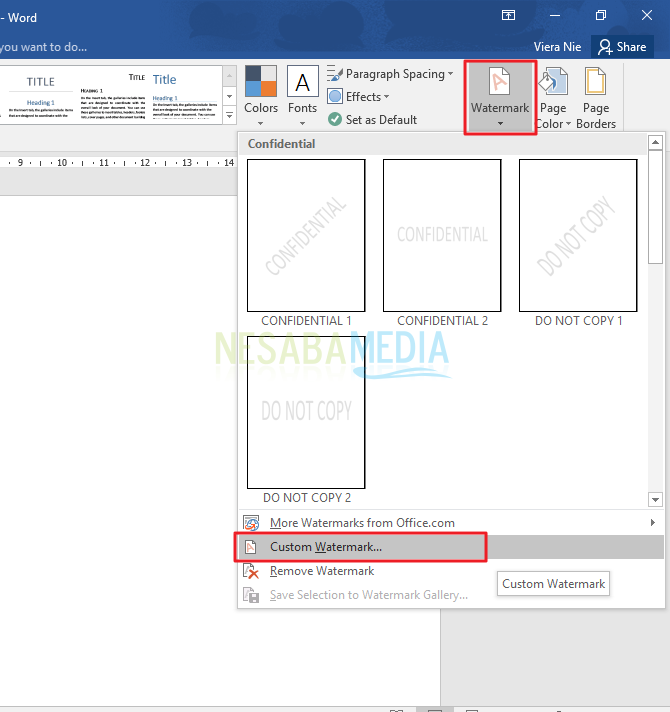
3. 다음 상자 또는 창이 나타납니다 인쇄 된 워터 마크. 선택하세요 워터 마크 텍스트. 원하는 것을 텍스트로 채울 수 있습니다문서 시트에 표시됩니다. 글꼴 유형, 크기, 모양 및 색상에 이르기까지 다양한 것을 조정할 수도 있습니다. 워터 마크 텍스트 드레싱이 완료되면 OK.

4. 이와 같은 결과가 발생합니다.

5. 그러나 워터 마크의 색상을 강조하려면 리본 디자인> 워터 마크> 사용자 정의 워터 마크. 창에서 인쇄 된 워터 마크글을 체크 해제하십시오 반투명 그런 다음 클릭 OK.

6. 워터 마크 문자가 아래와 같이 선명 해집니다.

다음은 Word에서 워터 마크를 쉽게 만드는 방법에 대한 몇 가지 단계와 팁입니다. 이 기사가 도움이 되길 바랍니다.








