초보자에게 적합한 초대장 레이블을 쉽게 만드는 방법에 대한 안내서
가장 가능한 응용 프로그램 중 하나또는 컴퓨터에서 필수는 Microsoft Office입니다. 일상적인 성능을 지원하는 데 매우 유용한 여러 응용 프로그램이 포함 된 다기능 응용 프로그램 제품군입니다.
Microsoft Office에있는 많은 응용 프로그램 중에서 Microsoft Word가 가장 인기있는 응용 프로그램 중 하나 일 것입니다.
이 응용 프로그램 또는 프로그램을 사용하여 수행 할 수있는 많은 작업 중 일부는 목차 만들기, 참고 문헌 만들기 또는 초대 레이블 만들기입니다.
예, Microsoft Word를 사용하여 초대 레이블을 만들 수도 있습니다. 그렇기 때문에 Word에서 초대 레이블을 만드는 방법에 대한 기사를 작성하려고합니다.
Word에서 초대 레이블을 만드는 방법
1. 초대장 레이블을 만들려면 초대장 이름에 대한 데이터가 필요합니다. Microsoft Excel에서 만들 수 있습니다. 먼저 열어 마이크로 소프트 엑셀.
2. 그런 다음 채우십시오 이름 그리고 주소 초대 한 다음 컴퓨터에 저장하십시오. 저장 위치를 기억하십시오.

3. 그런 다음 응용 프로그램을 열 수 있습니다 마이크로 소프트 워드 컴퓨터에서.
4. 그런 다음 응용 프로그램이 열리면 커서를 가리키고 클릭하십시오. 리본 메일 링> 레이블.
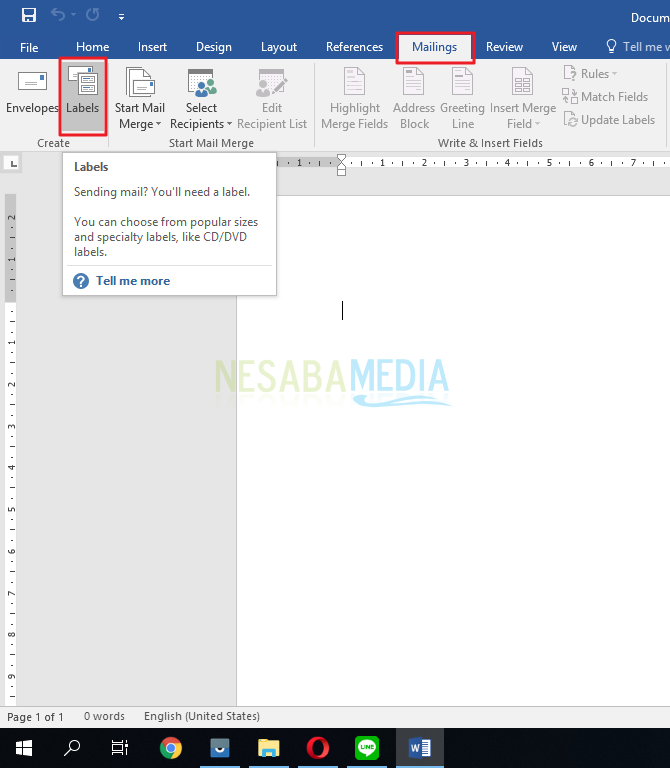
5. 다음으로 창으로 이동합니다 봉투 및 레이블. 버튼을 클릭하십시오 옵션 ...

6. 클릭 후 옵션, 그것은 창을 종료합니다 라벨 옵션. 이 창에서 당신은 볼 수 있습니다Microsoft Word에서 제공하는 다른 버전의 레이블을 선택하십시오. 그러나 가지고있는 레이블이 목록의 크기와 일치하지 않는다고 생각되면 클릭하여 고유 한 레이블 형식을 만들 수 있습니다 새 라벨 ...

7. 다음으로 이름이 지정된 창으로 이동합니다 라벨 세부 사항. 이 창에서 원하는 레이블 크기의 세부 정보를 입력해야합니다. 완료 한 후 OK.

다음은 작성해야 할 세부 사항입니다.
설명 :
- 이름 라벨 : 라벨 이름을 입력하십시오.
- 최고 마진 : 상단 여백의 거리 (용지 상단 가장자리와 첫 번째 레이블 상단 가장자리 사이의 거리)를 채 웁니다.
- 사이드 마진 : 측면 여백 거리 (용지 측면 가장자리와 측면의 첫 번째 레이블 가장자리 사이의 거리)를 채 웁니다.
- 수직 피치 : 레이블 높이와 그 아래 레이블의 세로 거리 (세 번째 레이블)를 채우십시오.
- 수평 피치 : 레이블 너비와 가로 거리를 옆에 레이블로 채 웁니다 (두 번째 레이블).
- 라벨 높이 : 라벨 높이로 채 웁니다.
- 라벨 폭 : 라벨 너비를 채우십시오.
- 가로 질러 번호 : 열 수를 입력하십시오.
- 다운 번호 : 행 수를 채우십시오.
- 페이지 크기 : 사용자 정의를 선택하십시오.
- 페이지 너비 : 라벨 용지의 너비를 채우십시오.
- 페이지 높이 : 라벨 용지 높이로 채 웁니다.
8. 그러면 다시 창으로 이동합니다 봉투 및 레이블. 이 창에서 방금 설정 한 레이블 형식을 볼 수 있습니다. 확인하고 올바른 후에 클릭하십시오 새 문서.
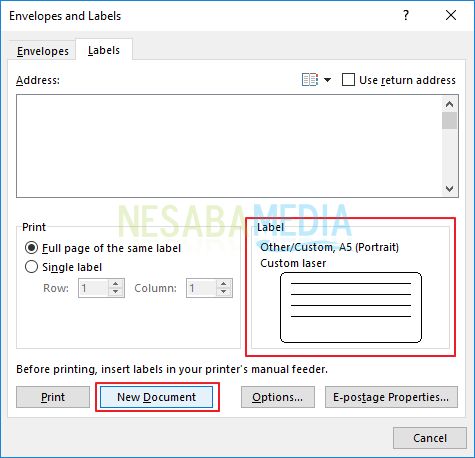
9 그런 다음 새 Microsoft Word 파일로 이동합니다. 이 단어 페이지에는 다음과 같은 표시가 나타납니다. 레이블에 입력 할 초대장의 이름 및 주소 데이터를 추가하려면 리본을 선택하십시오. 메일 링> 수신자 선택이전에 Microsoft Excel 파일에 저장된 초대 이름 및 주소 목록을 만들었으므로 기존 목록 사용...
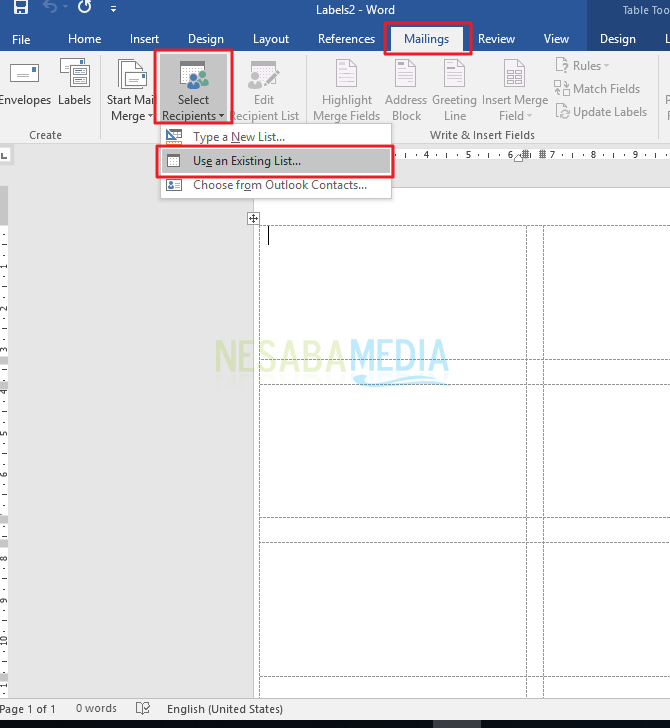
10. 탐색기 창으로 이동합니다. 이전에 만든 초대 이름 및 주소 데이터가 포함 된 Excel 파일을 찾은 다음 오픈.

11. 다음은 창을 종료합니다 테이블 선택. 이 창은 파일에 테이블이 있는지 자동으로 식별합니다. 이전에 생성 된 테이블을 선택하십시오 Sheet1 그런 다음 클릭 OK
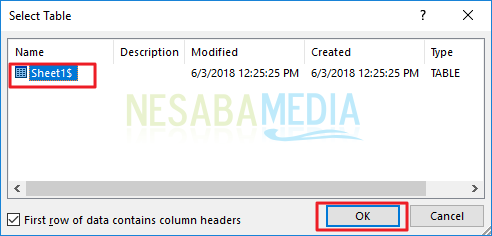
12. Word 페이지로 돌아갑니다. 선택 메일 링> 병합 필드 삽입> 이름.

13. 다음 필드 이름 첫 번째 라벨에 자동으로 채워집니다.

14. 리본을 선택하여 주소 필드와 동일하게 수행하십시오. 메일 링> 병합 필드 삽입> 주소.
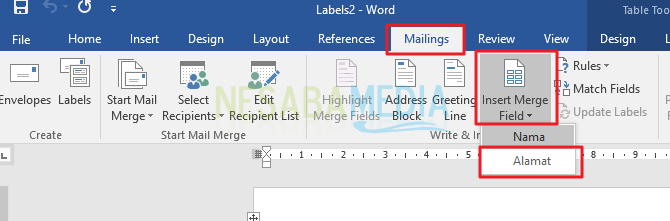
15. 그런 다음 아래 순서대로 레이블을 정렬하십시오.

16. 다음으로 아래 표시된 것처럼 두 번째 필드의 첫 번째 레이블에있는 모든 필드를 복사하거나 복사하십시오.

17. Word에서 표의 이름에 따라 이름을 식별하거나 정렬 할 수있게하려면 필드 앞의 두 번째 레이블에 커서를 놓습니다. 이름. 그런 다음 선택을 진행하십시오. 리본 메일 링> 규칙> 다음 레코드.

18. 아래 그림과 같이 배치하십시오.

19. 모든 필드를 모든 페이지의 가운데 또는 블록으로 설정하십시오 (CTRL + A) 및 중앙 (CTRL + E) 아래처럼 보입니다.

20. 결과를 보려면 리본 메일 링> 미리보기 결과.

21. 또는 편집 할 수있는 파일 형식으로 모든 파일을 표시하려면을 클릭하십시오. 메일 링> 완료 및 병합> 개별 문서 편집.
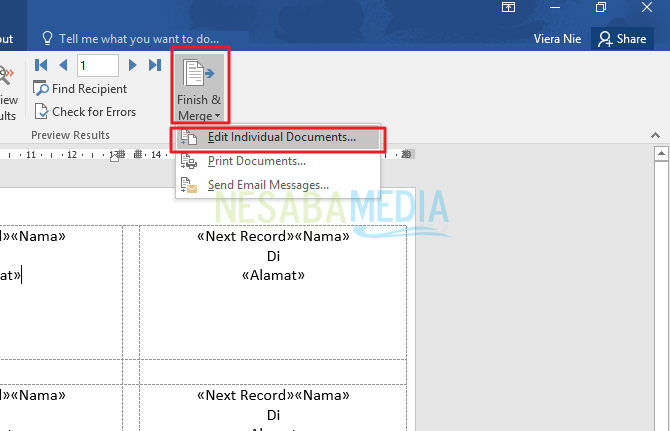
22. 다음은 팝업 상자가 나타납니다 새 문서로 병합, 선택해주세요 모두.
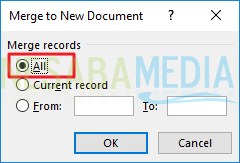
23. 그러면 아래와 같이 결과를 볼 수 있습니다. 이 방법을 사용하면 수동으로 편집 할 수 있습니다.

따라서 라벨을 만드는 방법에 대한 기사Word에서 쉽게 초대 할 수 있습니다. 실제로 위의 단어로 초대장 레이블을 만드는 방법에 대한 기사는 약간 길고 정확성이 필요하지만 마스터하면 기능을 사용하여 다양한 글자와 유사한 문서를 쉽게 만들 수 있습니다. 메일 링 Microsoft Word에서. 시도해보십시오!








