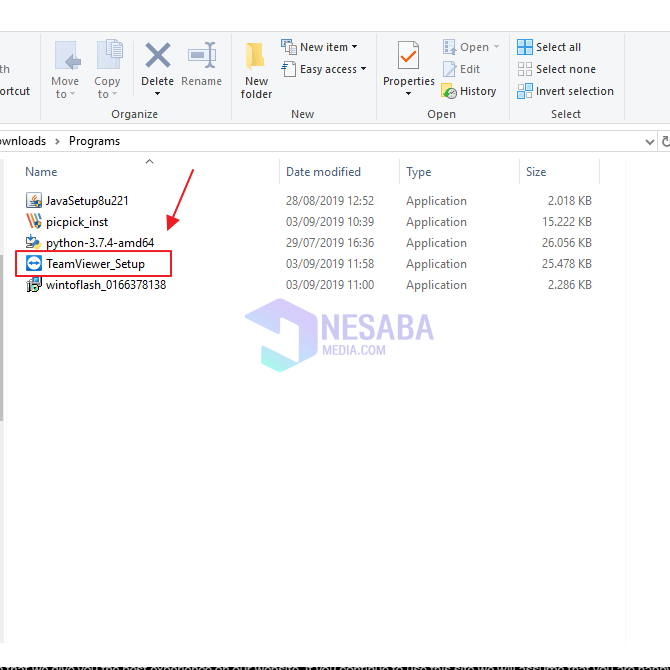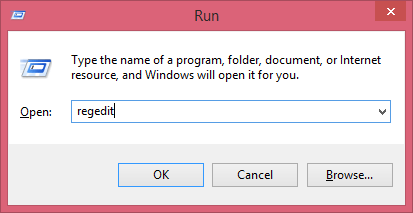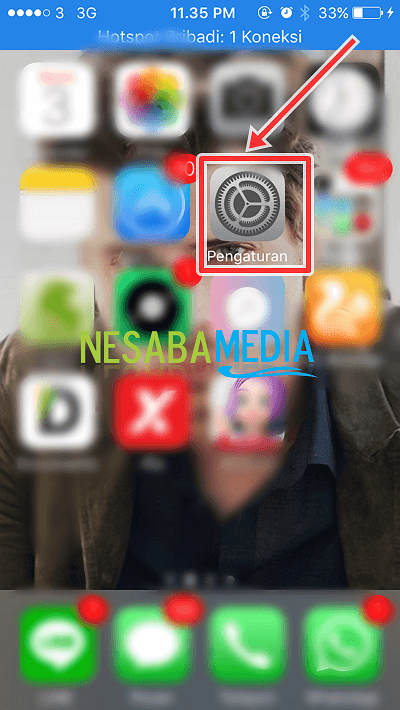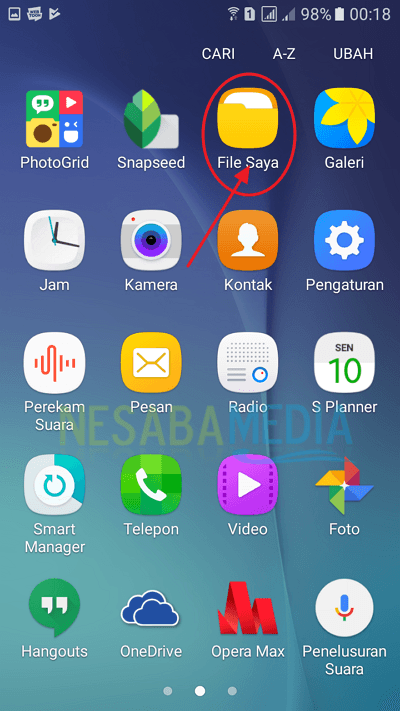Windows 10에서 데스크탑 폴더의 위치를 이동하는 방법은 매우 쉽습니다!
Windows 운영 체제에서 데스크탑은랩톱 / 컴퓨터를 켜거나 켜고 Windows에 들어갈 때 기본 화면. 우리가 공부하는 표와 같이 데스크탑 페이지를 통해 무엇이든 조작 할 수 있습니다. 또한 파일, 폴더, 바로 가기와 같은 많은 것들을 넣고 원하는대로 위치를 조정할 수 있습니다.
일반적으로 모든 파일, 폴더 및 바로 가기가데스크탑은 기본 랩톱 / 컴퓨터의 기본 저장소 인 디스크 C (예 : "C : UsersProfile")에 저장됩니다. 따라서 저장되는 파일 또는 폴더 수가 증가함에 따라 랩톱 / 컴퓨터가 디스크 C에있는 파일 또는 폴더에 액세스하는 데 시간이 더 걸립니다.
따라서 속도를 높이거나 다시 안정화하려면디스크 C의 성능을 향상시키기 위해 파일이나 폴더를 다른 위치로 옮길 수 있습니다 (예 : 디스크 D 또는 추가 하드 디스크로 전송). 할 수 있습니까? 할 수 있습니다. 도대체 어떻게?
글쎄, 이번에는 내가 어떻게Windows 10에서 Desktop 폴더의 위치를 매우 쉽게 옮기는 방법은 매우 간단합니다. 확실하게 즉시 매끄럽게 보장됩니다. 아래 단계를 따르십시오.
Windows 10에서 데스크탑 폴더의 위치를 이동하는 방법
1. "를여십시오파일 탐색기", 다음으로 이동"이 PC" 아래 그림과 같이.

2. 그런 다음 " 데스크탑 "그리고 선택하십시오"속성" 아래 그림과 같이.
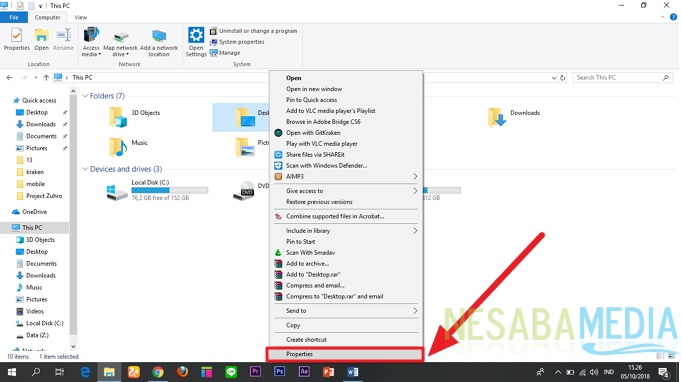
3. 속성 창이 나타나면 "위치"최상급입니다. 그런 다음 "이동" 아래 그림과 같이.

4. 그런 다음 데스크탑 폴더를 만들 폴더를 지정하십시오. 아래 그림과 같이.

5. 그런 다음 "OK"변경 사항을 저장합니다.

6. 그러면 경고 창이 나타납니다. "예"

7. 완료. 이렇게하면 Desktop 폴더의 모든 파일이 새 위치로 이동합니다.
그런 다음 데스크톱 폴더를 원래 위치로 복원하려면 두 번째 방법으로 다시 수행 한 다음 "기본값 복원"Desktop 폴더를 원래 위치로 복원합니다. 아래 그림과 같이.

그런 다음 "OK"변경 사항을 저장합니다.
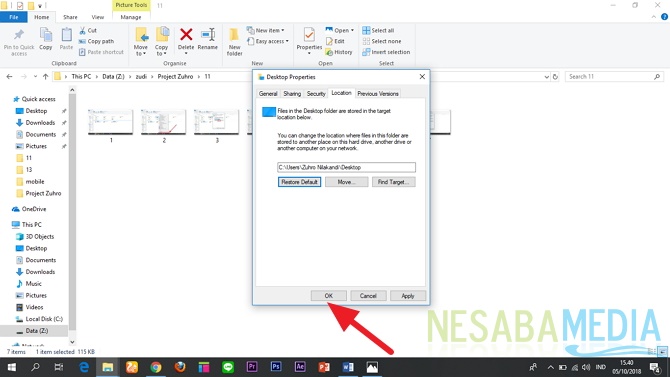
그런 다음 경고 창이 나타나면 "예" 그러면 데스크톱 폴더가 정상으로 돌아갑니다. 아래 그림과 같이.
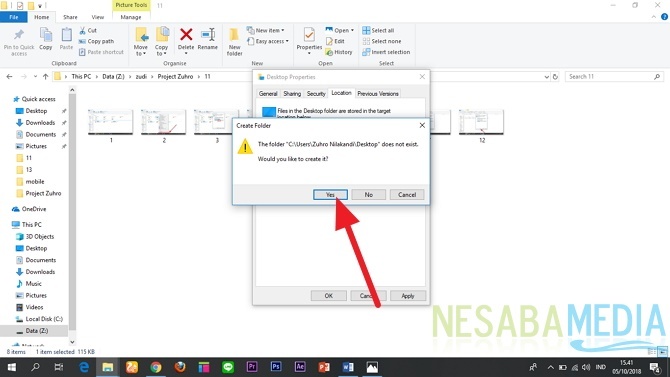
Windows 10의 데스크톱 폴더 만 이동할 수 있습니까?
실제로는 아닙니다. Windows XP 운영 체제에서 Windows 7, Windows 8도 가능합니다. 그러나 가능성은 다소 다릅니다. 이 자습서에서는 Windows 10의 방법 만 공유 할 수 있습니다.
데스크탑 폴더 만 이동할 수 있습니까?
아뇨 다른 폴더도 이동할 수 있습니다. 어떻게합니까? 방법은 동일합니다. 위의 단계도 따르십시오.
데스크탑 폴더가 원래 위치로 되돌아가도 이전 위치의 데스크탑 폴더가 여전히 존재합니까?
아뇨 데스크탑 폴더는 원래 위치로 돌아 오면 자동으로 삭제됩니다.
어떻게 요? 충분히 쉬워요? 이제 Desktop 폴더를 원하는 위치로 이동할 수 있습니다. 따라서 디스크 : C 또는 디스크 : D의 저장소 / 저장소를 직접 설정할 수 있습니다. 또한 Disk : C의 스토리지 / 스토리지를 안정화 할 수 있으므로 액세스가 무겁지 않습니다.
폴더의 위치를 이동하는 방법입니다시도 할 수있는 Windows 10의 데스크톱 이 문서가 도움이 될 경우 친구와 공유하여 Windows 10에서 데스크톱 폴더 위치를 쉽게 이동하는 방법도 익히십시오. 이 기사가 우리 모두에게 유용 할 수 있기를 바랍니다. 쓰기 오류가 있으면 용서하십시오. 감사합니다