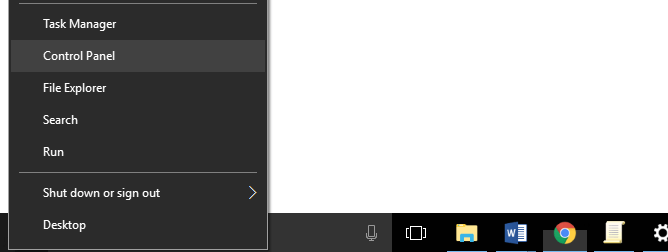초보자를 위해 Windows 10에서 사용자가 비밀번호를 변경하지 못하게하는 4 가지 방법
이제 PC와 노트북의 사용이 증가하고 있습니다일상의 요구가 평범 해졌습니다. 컴퓨터의 도움으로 모든 작업을 쉽게 완료 할 수 있습니다. 뿐만 아니라 컴퓨터에는 각 사용자에 대한 액세스 권한도 있습니다. 따라서 컴퓨터를 여러 사람이 사용하더라도 액세스 권한이 다른 모든 사용자는 컴퓨터의 시스템에 의한 데이터 오용 또는 변경에 대해 걱정할 필요가 없습니다.
컴퓨터를 사용하여 자주 공유하는 사용자함께해야 할 중요한 일은 암호를 추가하여 사용자 계정에 추가적인 보안을 제공하는 것입니다. 그러나 다른 사용자가 암호를 변경할 수 있습니다.
아시다시피 시스템의 보안Windows 운영 체제는 다른 운영 체제에 비해 최적이 아닙니다. 따라서 다른 사용자가 비밀번호를 변경하지 못하게해야합니다. 이 경우에는 Windows 10에서 사용자가 암호를 변경하지 못하도록하는 방법에 대해 설명하겠습니다. 아래 설명을 참조하십시오.
Windows 10에서 사용자가 비밀번호를 변경하지 못하게하는 4 가지 방법
모든 컴퓨터 사용자는 사용자 계정을 만들 수 있습니다그들이 가지고있는 액세스 권한을 기반으로합니다. 물론, 각 사용자는 사용자 계정 생성 설정에 따라 다른 액세스 권한을 갖습니다. 다른 사용자가 비밀번호를 변경할 수 없도록 설정하는 것은 무책임한 행동을 피하기 위해 취할 수있는 예방 조치입니다.
따라서이 문서에서는 위의 문제와 관련된 솔루션을 제공합니다. 다음은 Windows 10에서 사용자가 비밀번호를 변경하지 못하게하는 4 가지 방법입니다.
방법 1 : 로컬 사용자 및 그룹을 통해
1. 다음을 통해 열린 실행 Windows 키 + R을 누릅니다 동시에> 그런 다음 lusrmgr.msc 유형 >를 클릭 한 다음 OK.

2. 로컬 사용자 및 그룹을 연 후 선택하십시오 사용자를 클릭하십시오 > 그럼주세요 사용자 이름을 두 번 클릭하십시오 사용자가 비밀번호를 변경하지 못하게하려고합니다.

3. 그런 다음 점검표 또는 사용자가 비밀번호를 변경할 수 없음 섹션을 확인하십시오. >를 클릭 한 다음 OK.

방법 2 : 로컬 그룹 정책 편집기를 통해
1. 다음을 통해 열린 실행 Windows 키 + R을 누릅니다 동시에> 그런 다음 gpedit.msc 유형 >를 클릭 한 다음 OK.

2. 로컬 그룹 정책 편집기가 열리면 사용자 구성을 선택하십시오 > 관리 템플릿 > 시스템 > Ctrl + Alt + Del 옵션.

3. 다음 단계 Remove Change Password를 마우스 오른쪽 버튼으로 클릭하십시오. 오른쪽에 있습니다>를 선택한 다음 편집.
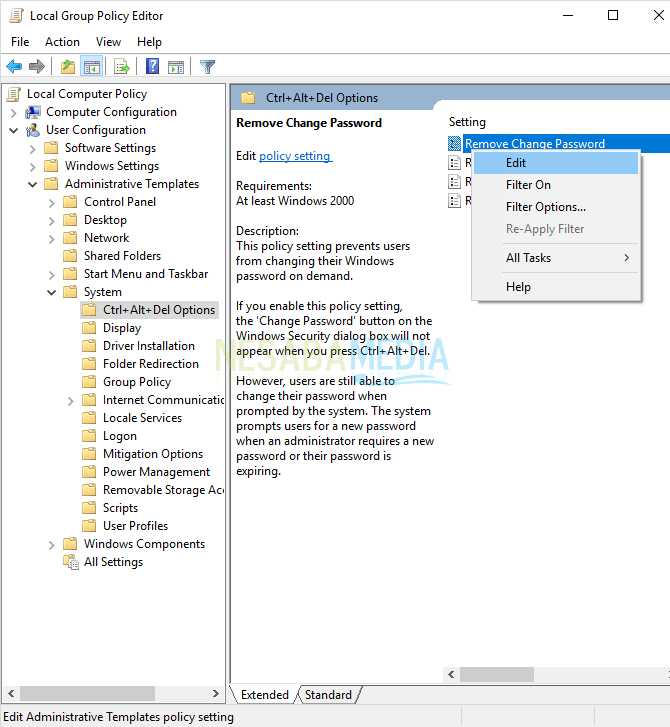
4. 그럼 제발 사용 옵션을 선택하십시오. >를 클릭 한 다음 OK.
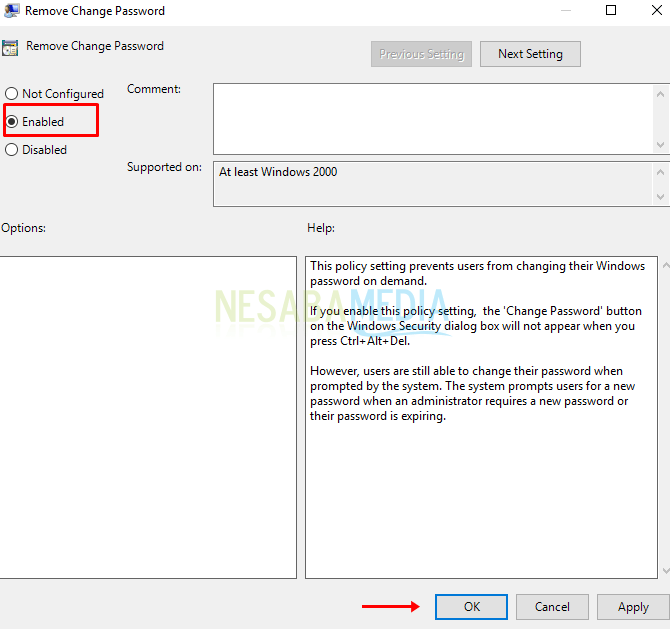
방법 3 : 명령 프롬프트를 통해
1. 관리자 권한으로 명령 프롬프트를 엽니 다.

2. 그런 다음 net users> 명령을 입력하고 Enter를 누르십시오.

3. 컴퓨터를 사용하는 모든 사용자가 나타납니다. 빨간색으로 표시된 섹션에서 사용자 이름은 다음 단계에서 사용됩니다.

4. 그런 다음 net user username / PasswordChg : No 명령을 입력하거나 아래 그림에서 net user HS / PasswordChg : No>의 예를 찾은 다음 Enter 키를 누릅니다.

5. 아래와 같이 명령 프롬프트 화면에 명령이 성공적으로 완료된 것으로 표시되면 사용자가 암호를 변경하지 못하게 된 것입니다.

방법 4 : 레지스트리 편집기를 통해
1. 다음을 통해 열린 실행 Windows 키 + R을 누릅니다 동시에> 그런 다음 regedit를 입력하십시오 >를 클릭 한 다음 OK.

2. 레지스트리 편집기가 열린 후 HKEY_CURRENT_USER를 선택하십시오 > 소프트웨어 > 마이크로 소프트.

3. 그런 다음 Windows를 선택하십시오 > CurrentVersion.
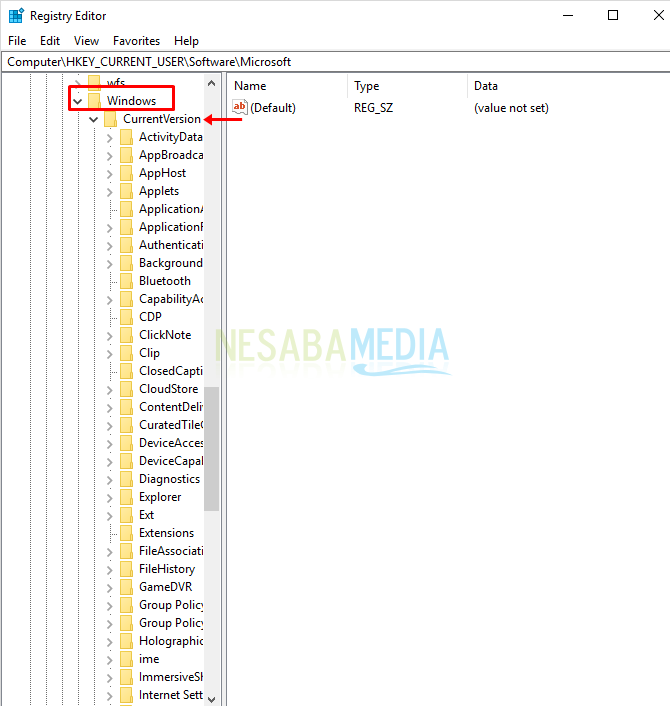
4. 그런 다음 경찰을 선택하십시오 > 그런 다음 오른쪽의 빈 영역을 마우스 오른쪽 버튼으로 클릭하고 새로 만들기를 선택하십시오. > 그런 다음 DWORD (32 비트) 값 선택.
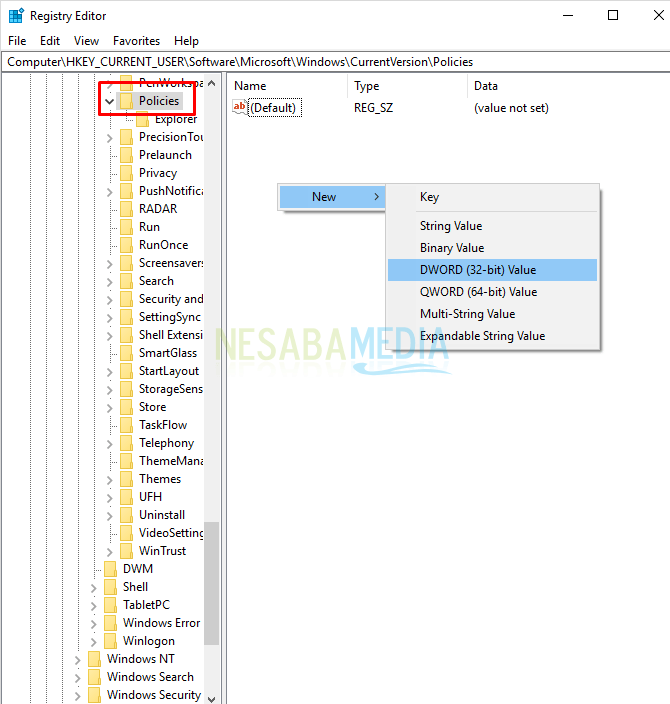
5. 다음 이름을 DisableChangePassword로 지정하십시오. > 그런 다음 가치를 두 번 클릭 .

6. 다음 단계 값 데이터를 숫자 1로 변경 >를 클릭 한 다음 OK.

7. 제발 컴퓨터를 다시 시작 그런 다음 사용자가 비밀번호를 변경하지 못하게했습니다.
쉬운 사용자가 암호를 변경하지 못하게하는 방법은 아닙니다Windows 10에서? 위의 방법을 시도해 볼 수 있습니다. 액세스가 거부 된 경우 컴퓨터 시스템을 변경할 수 있도록 관리로 로그인하십시오. 위의 4 가지 방법은 Windows 10 사용자뿐만 아니라 Windows 7 및 8에서도 사용할 수 있습니다.
사용자를 방지하는 4 가지 방법에 대한 기사입니다.Windows 10에서 암호를 변경하십시오.이 기사가 도움이 되길 바랍니다. 흥미롭고 최신 정보를 얻으려면 Nesabamedia를 방문하십시오. 시도해보십시오!