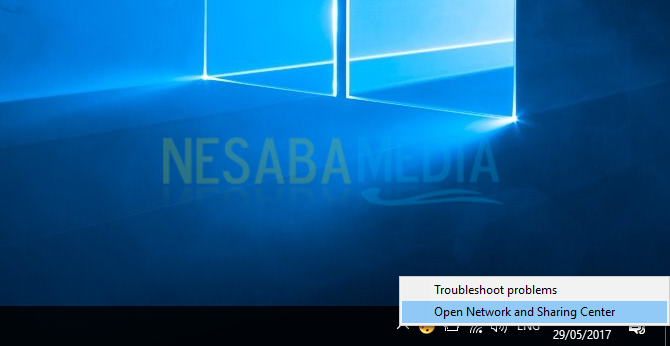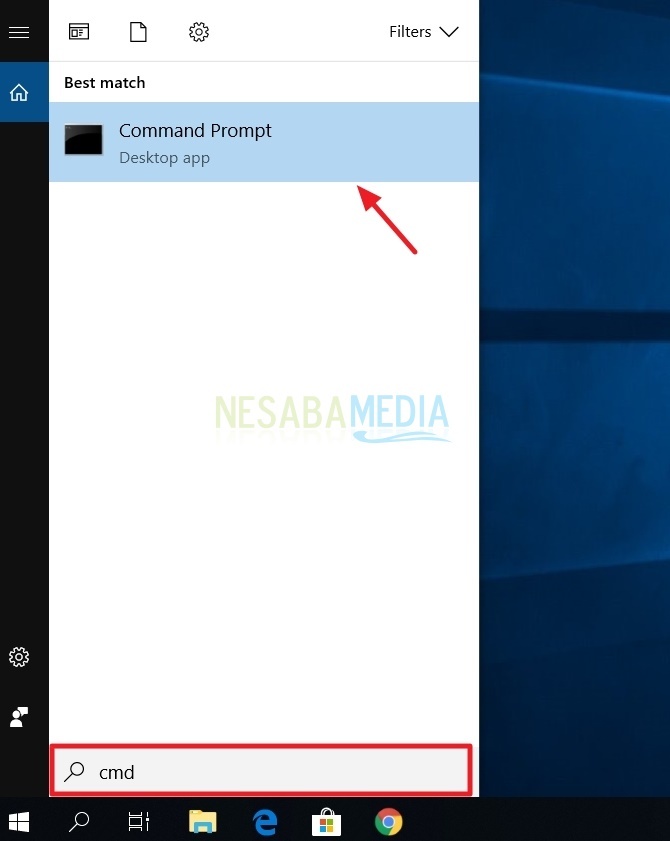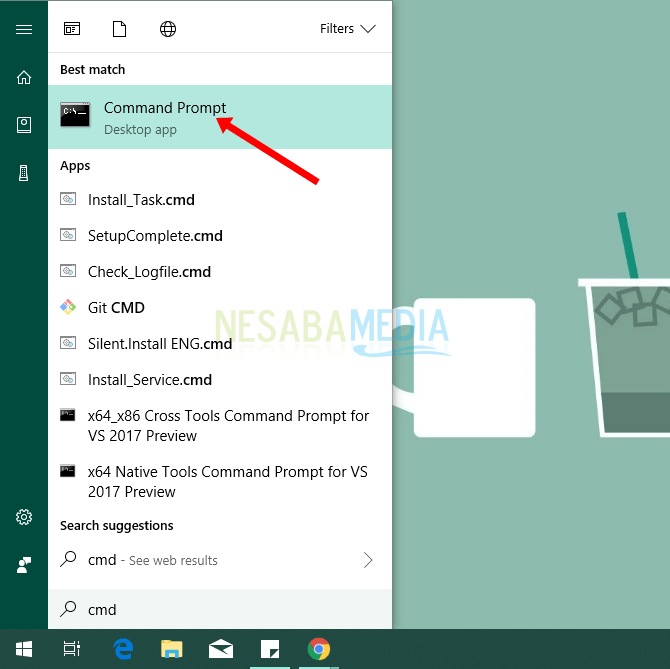Windows 10에서 TAR 명령을 사용하는 5 가지 방법 알고 계십니까?
어쩌면 어떤 사람들은 여전히 TAR이라는 용어에 대해 이상하게 느낍니다. TAR이란 무엇입니까? TAR은 약어 테이프 아카이브 이는 TAR 명령을 사용하여 작성된 여러 파일의 콜렉션 또는 아카이브를 설명하는 것으로 .tar 확장자로 저장됩니다.
UNIX 기반 운영 체제 사용자의 경우Linux 및 MacOS와 같은 압축 파일은 종종 .tar.gz 또는 .tar.gzip 확장자의 압축 파일을 통해 제공됩니다. Windows에서 파일 또는 폴더를 추출하려면 .tar.gz 확장자에서 다음과 같은 추가 응용 프로그램을 사용해야합니다WinZIP 또는 WinRAR. 둘 다 동일한 기능과 목적을 가지고 있는데, 이는 여러 파일을 원본보다 상대적으로 작은 크기의 아카이브 파일로 결합하는 것입니다.
그러나 얼마 전에 Microsoft가 다음과 같이 TAR 기능을 시작했음을 알고 있습니까? 기본 도구. 따라서 추가 응용 프로그램을 다시 설치하지 않고도 .tar 확장자로 파일을 보관하려는 사용자가 매우 쉽게 사용할 수 있습니다. 그렇다면 어떻게해야합니까?
Windows 10에서 TAR 명령을 사용하는 방법
몇 가지 응용 프로그램이 있지만7-Zip 및 PeaZip과 같은 .tar 확장자로 파일을 추출하는 데 사용되지만 때로는 응용 프로그램이 다른 플랫폼에서 얻은 .tar 파일을 추출하지 못할 수도 있습니다. 또는 큰 형식으로 파일을 추출하는 데 응용 프로그램 성능이 매우 느립니다.
따라서이 경우 Windows에서 TAR 명령을 사용하는 방법을 설명합니다. 그러나이를 수행 할 수있는 Windows 버전은 최소 빌드 17063의 Windows 10. Windows의 TAR 명령은 명령 프롬프트를 사용하여 적용 할 수 있습니다. 자세한 내용은 다음 단계를 참조하십시오.
첫 번째 방법 : 파일 보관
TAR의 주요 기능은 여러 파일 또는 폴더를 하나의 아카이브 파일로 결합하는 것입니다. 다음은 Windows 10에서 파일을 보관하는 명령입니다.
tar -cvf nama_file.tar "path file atau folder yang akan diarsip"
단계는 다음과 같습니다.
1. 예를 들어 여기서는 "C : UsersIrmayani SyafitriDocuments try"디렉토리에있는 파일을 아카이브합니다.

2. 그런 다음 실행하십시오. 명령 프롬프트 컴퓨터에서. 위와 같은 형식으로 명령을 입력 한 다음 입력.

그런 다음 명령 프롬프트에 표시되는 결과는 try 폴더에있는 파일 목록입니다. -v 인수 (자세한).
3 파일 아카이브 프로세스가 성공적인지 확인하려면 명령을 실행할 때 현재 디렉토리에서 파일 아카이브 프로세스를 확인할 수 있습니다. 이 경우 "result.tar"파일은 "C : UsersIrmayani Syafitri"디렉토리에 있습니다.
두 번째 방법 : 파일 압축
압축 및 보관은 프로세스입니다다른 종류. 아카이브는 여러 파일을 고정 된 크기의 파일로 결합하거나 전혀 변경하지 않는 반면, 파일 압축은 여러 파일을 일반 파일 아카이브보다 상대적으로 작은 크기로 결합하는 것을 의미합니다. 파일을 압축하려면 다음 명령을 수행하십시오.
tar -cvzf nama_file.gz "path file atau folder yang akan dikompress"

생산 된 두 가지 방법 중 보이지 않는차이점은 CMD 화면에 있습니다. 그러나 두 파일의 크기가 다르면 "result.tar"파일의 크기가 "result.gz"파일보다 큰 경우가 있습니다. "result.gz"파일이 압축 프로세스를 거쳤기 때문입니다.

세 번째 방법 : 파일 보관 및 압축
아카이브와 압축 파일을 동시에 처리하려면 다음 명령을 수행하십시오.
tar -cvzf [nama_file.tar.gz | nama_file.tgz] "path file atau folder yang akan diarsip dan dikompress"
파일 이름 확장자가 .tar.gz 또는 .tgz 인 형식을 선택할 수 있습니다.

방법 4 : TAR 파일의 내용보기
TAR 형식으로 아카이브 또는 압축 된 파일의 내용을 보려면 다음 명령을 사용할 수 있습니다.
tar -tvf "path atau tempat file TAR disimpan"

다섯 번째 방법 : TAR 파일 추출
Windows 10에서 TAR 파일을 추출하려면 다음 명령을 수행하십시오.
tar -zxvf "path dimana file TAR beradanama_file TAR" -C "path atau tempat file hasil ekstraksi"

추출한 파일의 결과는 지정한 디렉토리에서 볼 수 있습니다. 예를 들어, 위의 예에서 결과는 "C : UsersIrmayani SyafitriDocuments"디렉토리에서 볼 수 있습니다.
설명 :
- tar : TAR 명령
- c (창조하다) : TAR 파일을 작성하는 명령
- v (자세한) : 아카이브 또는 압축 프로세스를 화면에 표시하는 명령
- f (파일명) : TAR 파일로 저장 될 것임을 알리는 명령
- t (리스트) : 파일 목록보기
- z (압축) : gzip으로 파일을 압축하는 명령
- x (추출) : 파일을 추출하는 명령
- -C : TAR에게 폴더 변경을 지시하는 데 사용
- filename.tar : 원하는 파일 이름
- "보관할 파일 또는 폴더 경로": 파일을 보관할 디렉토리
- file_name.gz : gzip으로 원하는 압축 파일의 이름
참고 :
보관, 압축 또는 추출을 수행 할 때 현재 위치에주의를 기울여야합니다. 결과는 명령을 실행하는 위치에 따라 다릅니다.
TAR 명령을 사용하는 5 가지 방법사용되는 명령은 Linux에있는 명령과 크게 다르지 않습니다. Windows에서 일반적으로 사용되는 형식에주의를 기울여야합니다. 복잡하지 않으려면 추가 응용 프로그램을 사용하여 Windows에서 파일을 TAR 형식으로 추출하거나 보관할 수 있습니다. 위의 기사가 유용하고 행운이 있기를 바랍니다.