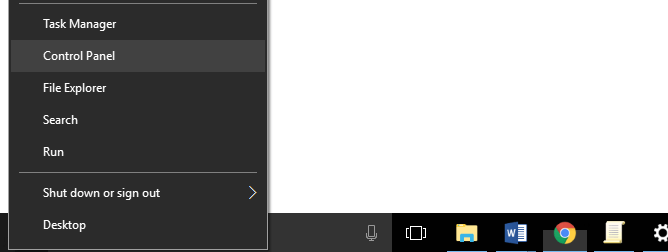Windows 7, 8 및 10에서 컴퓨터 이름을 쉽게 변경하는 2 가지 방법
오늘날 컴퓨터 나 노트북은 상품입니다어떤 사람들은 가지고 있어야합니다. 특정 작업을 용이하게하는 사용은 컴퓨터를 최고의 선택으로 만듭니다. 컴퓨터의 도움으로 작업을 빠르고 효율적으로 완료 할 수 있습니다.
Windows는 사람들이 가장 널리 사용하는 운영 체제 중 하나입니다. 친숙한 사용자 인터페이스는 일반인과 전문가 모두에게 적합합니다.
그러나 운영 체제의 보안에 대한 단점이것 자체는 매우 부족하다. 따라서 컴퓨터가 바이러스의 공격을 받았다고해도 놀라지 마십시오. 운영 체제를 업데이트하기 위해 사용중인 컴퓨터를 다시 설치해야하거나 컴퓨터에 퍼져 있거나 다른 이유로 바이러스를 제거해야하는 경우가 있습니다.
Windows에서 컴퓨터 이름을 변경하는 방법
재설치 과정에서 사용자에게 메시지가 표시됩니다컴퓨터 이름을 입력하십시오. 그러나 컴퓨터를 설치하는 사람이 본인이 아닌 다른 사람인 경우 문제가 발생합니다. 주어진 이름이 당신이 원하는 것이 아닐 수도 있습니다. 또는 지금, 당신은 당신의 오래된 컴퓨터의 이름에 피곤하고 즉시 컴퓨터의 이름을 변경하려고합니다. 그러나, 당신은 방법을 모른다 컴퓨터 이름을 변경하는 방법 당신
이 기사에서는 Windows 운영 체제에서 컴퓨터 이름을 변경하는 두 가지 방법에 대해 설명합니다. 다음 단계를 봅시다.
제어판을 통해 # 1
1. 열어 제어판 아이콘을 클릭하여 검색 에 작업 표시 줄 (또는 Windows 키)를 입력 한 다음 제어판 > 더블 클릭 또는 더블 클릭 제어판.

2. 그런 다음 시스템 및 보안.

3. 다음 선택 시스템.

4. 클릭하면 설정 변경 숫자 상자 2가 주어졌습니다. / 오류가 없으면 고급 시스템 설정을 선택하십시오. 1 번 상자가 표시되어 있습니다.
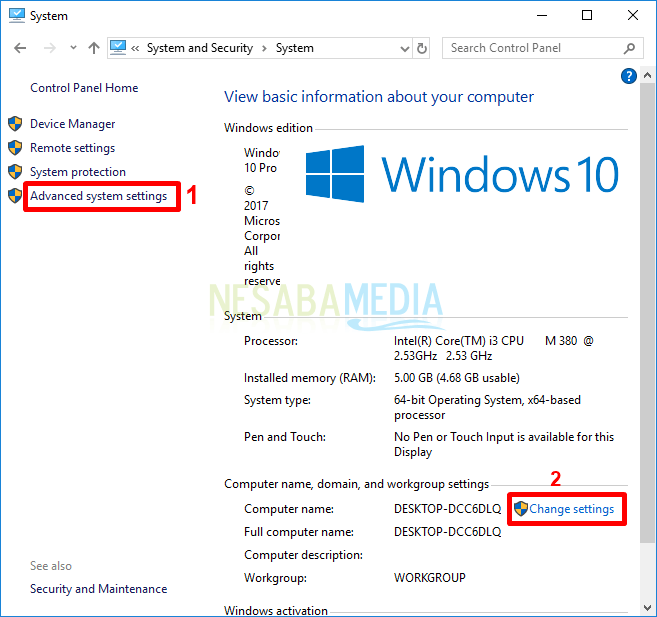
5. 그런 다음 탭을 선택하십시오 컴퓨터 이름.

6. 위의 방법을 단축하는 다른 방법이 있습니다 (1-5 단계). sysdm.cpl 작업 표시 줄에 검색을 입력하거나 Windows 키 그런 다음 입력하십시오 sysdm.cpl.

7. 그런 다음 변경 빨간색 상자가 표시된 영역에서

8. 컴퓨터 이름을 입력하십시오 당신은 상자에 원하는 컴퓨터 이름 >를 클릭 한 다음 OK.

9. 클릭 OK 컴퓨터를 다시 시작하십시오. 컴퓨터가 자동으로 다시 시작되지 않으면 컴퓨터를 수동으로 다시 시작하십시오.
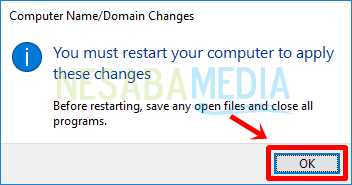
10. 컴퓨터 이름이 변경되었는지 확인하려면 다시여십시오. 제어판 > 시스템 및 보안 > 시스템 (이전 방식과 동일). 그러면 아래 그림과 같이 원하는대로 컴퓨터 이름이 성공적으로 변경되었음을 알 수 있습니다.

# 2 설정을 통해
1. 열어 설정 메뉴 아이콘을 클릭하여 작업 표시 줄 >를 선택한 다음 설정 빨간색 사각형이 표시된 아이콘 또는 버튼을 눌러 윈도우 + I 키보드에서.

2. 그런 다음 시스템.

3. 다음 선택 소개 빨간색 화살표가 표시된 영역에서

4. 그런 다음 버튼을 클릭하십시오 이 PC 이름 바꾸기 빨간색으로 표시된 사진처럼

5. 컴퓨터 이름을 입력하십시오 당신은 상자에 원하는 컴퓨터 이름 > 버튼을 클릭하십시오 다음
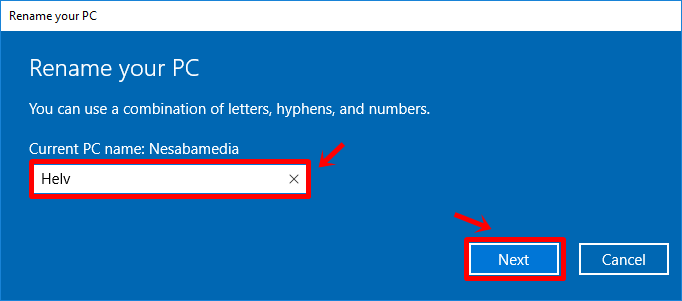
6. 클릭 지금 다시 시작 컴퓨터 이름 변경을 즉시 확인할 수 있습니다. 컴퓨터가 자동으로 다시 시작되지 않으면 컴퓨터를 수동으로 다시 시작하십시오.

7. 컴퓨터가 다시 시작되면 엽니 다 설정 > 선택 시스템 > 선택 소개 (이전 방식과 동일). 그러면 아래 그림과 같이 원하는대로 컴퓨터 이름이 성공적으로 변경되었음을 알 수 있습니다.

튜토리얼에서 컴퓨터 이름을 변경하는 방법Windows 운영 체제. 희망에 따라 컴퓨터 이름이 변경 되었기를 바랍니다. 다시 지루하면 위의 튜토리얼을 다시 따라 컴퓨터 이름을 다시 변경할 수 있습니다. 이 기사를 널리 알리고 유용하게 사용하십시오. 최신 정보와 자습서를 보려면 Nesaba Media를 방문하십시오!