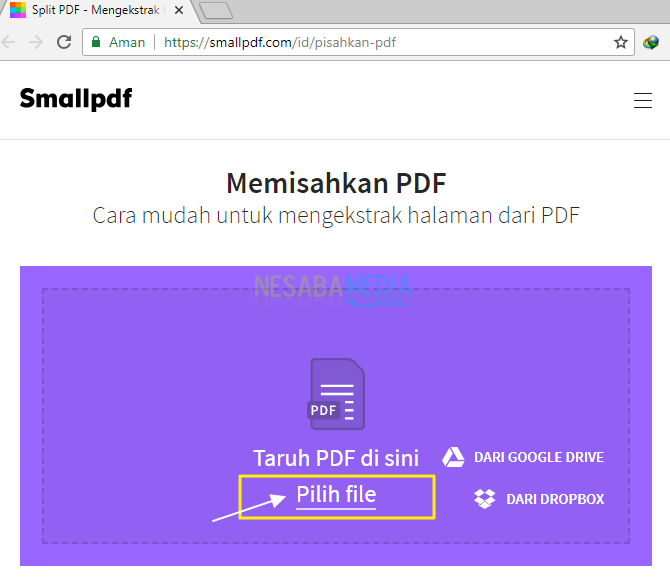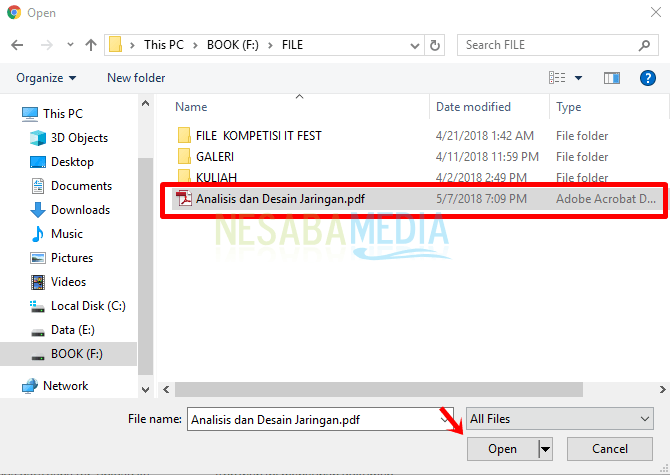온라인에서 오프라인으로 PDF를 변환하는 3 가지 방법
엑셀은 시트 응용 프로그램입니다매크로와 마이크로 세계에 실제로 존재하는 스프레드 시트 작업. Microosoft Office에서 만든이 응용 프로그램은 마케팅 전략에 도움이되는 숫자 처리 응용 프로그램이라고도합니다.
PDF와 Excel 사이에서 파일은 종종 서로 관련되어 있습니다. 이제 PDF 소프트웨어 사용자 뿐만 아니라 엑셀때로는 여러 가지 이유로 PDF 파일을 Excel로 변환해야한다고 생각합니다.
그러나 파일을 PDF에서 Excel로 변환하는 것은 파일을 반대로 변환하는 것, 즉 Excel에서 PDF로 변환하는 것만 큼 쉽지는 않습니다.
이제 PDF를 Excel로 변환하려면 먼저 온라인과 오프라인 모두에서 여러 가지 방법을 수행해야합니다. 그렇다면 PDF를 Excel로 변환하는 방법은 무엇입니까?
응용 프로그램없이 PDF를 Excel로 변환하는 3 가지 방법
PDF를 Excel로 변환하는 방법은 온라인과 오프라인이 있다는 것입니다. PDF 파일을 Excel로 변환하기 전에 파일 형식을 변경할 PDF 파일을 준비해야합니다.
1. PDF를 Excel Online으로 변환
이 변환기의 장점은PDF의 행과 열 구조는 원본 파일과 동일하게 Excel로 변환됩니다. 이 변환의 출력은 Microsoft Excel 버전 7, 10, 13, LibreCalc, OpenCalc 또는 Ms와 호환되는 기타 사무용 소프트웨어에서 사용할 수있는 .xlsx 형식의 파일입니다. 사무실
그리고 가장 중요한 것은이 서비스절대적으로 무료이며 제한이 없습니다. PDF 파일을 Excel 온라인으로 변환하려면 인터넷 연결에 연결되어 있어야합니다.
2. Foxit Reader를 사용하여 PDF를 Excel로 변환 (오프라인)
이 두 번째 방법에서는 복사-붙여 넣기 트릭 만 사용합니다. 이 방법의 결과는 열 및 테이블 경계에 따른 내용도 복사되기 때문에 매우 좋습니다.
나는 방법을 적용하지 않는 것이 좋습니다나중에 테이블의 내용이 지저분하기 때문에 이것은 Adobe Reader 응용 프로그램에 있습니다. PDF를 Excel로 변환하기 전에 먼저 Foxit Reader 응용 프로그램을 컴퓨터에 다운로드하여 설치하십시오.
1. Foxit Reader 응용 프로그램에서 PDF를 엽니 다.

2. 그런 다음 홈 탭> 선택> 텍스트 선택을 선택하여 PDF의 내용을 차단하십시오. 또는 더 쉽게하려면 키보드에서 Alt + 6을 누르십시오.

3. 그런 다음 PDF의 내용을 차단하지만 PDF 내용이 많고 수동으로 차단할 수없는 경우 키보드에서 ctrl + a를 누르면 PDF 내용이 자동으로 모든 내용을 차단합니다.

4. 그런 다음 차단 된 영역을 마우스 오른쪽 버튼으로 클릭하고 복사를 선택하거나 키보드에서 ctrl + c 키를 누릅니다.
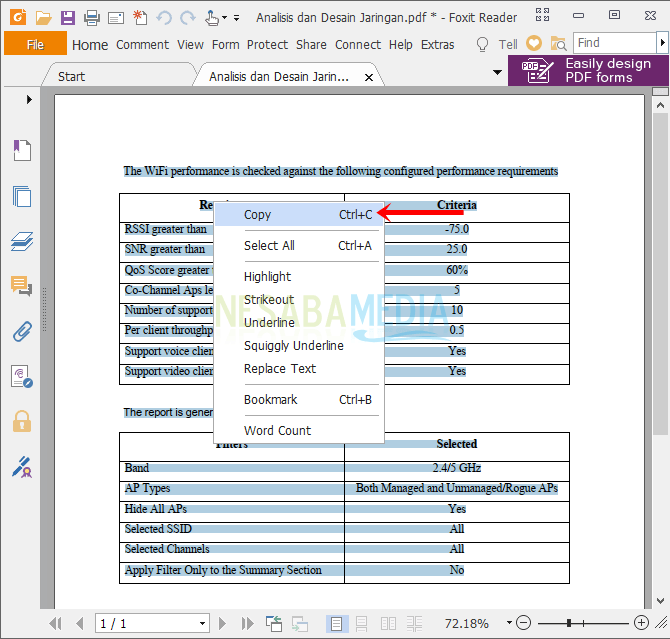
5. 다음으로 Microsoft Excel을 엽니 다. 빈 시트를 마우스 오른쪽 버튼으로 클릭하고 붙여 넣기를 선택하십시오. 붙여 넣기 소스 형식을 사용하여 테이블 형식이 사라지지 않습니다.

6 사본의 결과는 해당 열에 따라 깔끔합니다. PDF 내용을 Excel로 복사 한 후 파일을 선택한 다음 저장하여 저장하십시오. 또는 ctrl + s를 눌러 저장하십시오.

3. Foxit Reader (오프라인)를 사용하여 PDF를 Excel로 변환
즉 두 번째 방법과 동일Foxit Reader 응용 프로그램도 있지만 사용되는 트릭은 다릅니다. 먼저 Foxit Reader 응용 프로그램을 다운로드하여 설치하고 변경하려는 PDF 문서를 준비했는지 확인하십시오.
1. Foxit Reader 응용 프로그램에서 PDF를 엽니 다.

2. 파일 탭> 다른 이름으로 저장> 컴퓨터> 찾아보기를 선택하십시오.

3. 파일 저장 디렉토리를 선택한 다음 파일 형식 옵션에서 파일 이름과 TXT 파일 (* .txt)을 입력하고 저장을 선택하십시오.

4. 다음으로 Microsoft Excel을 엽니 다. 다음 단계는 데이터 탭> 텍스트에서를 선택하여 txt 파일을 가져 오는 것입니다.

5. 그런 다음 이전 txt 파일로 변경된 PDF 파일을 검색하여 선택한 다음 가져 오기를 선택하십시오.

6. 고정 너비> 다음을 선택하십시오.
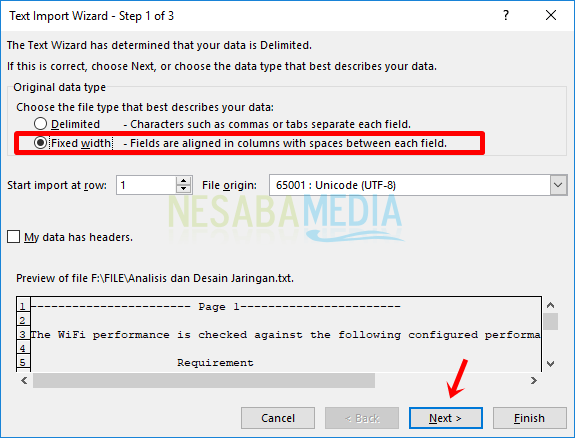
7. 그런 다음 각 열의 기록이 다른 열로 분리되지 않도록 행을 클릭 한 후 오른쪽 또는 왼쪽으로 끌어서 열 너비를 설정하십시오. 설정되어 있으면 다음을 클릭하십시오.
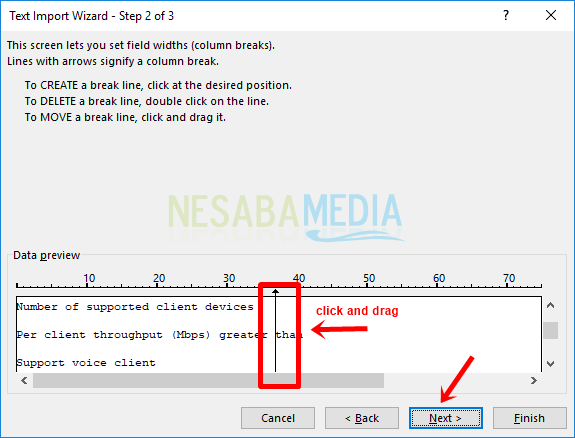
8. 일반> 마침을 선택하십시오.

9. 확인을 클릭하십시오.
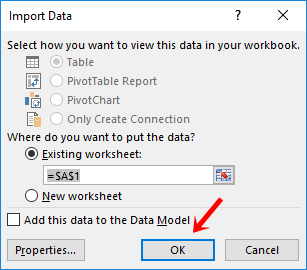
10. 따라서 Excel 스프레드 시트에서 이전 txt로 변경된 PDF 파일을 가져 왔습니다.

11. 파일 탭을 선택한 다음 저장을 선택하거나 키보드> 저장에서 ctrl + s 키를 눌러 Excel 파일을 저장하는 것을 잊지 마십시오.
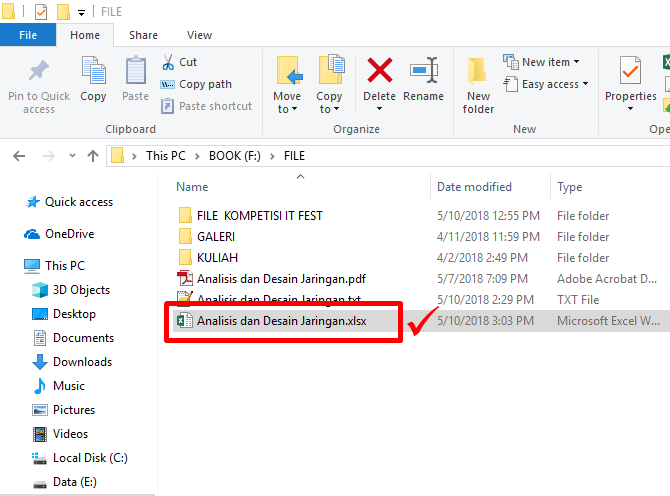
이 Foxit Reader 응용 프로그램은 PDF 파일을 병합하거나 PDF 파일을 압축하거나 PDF 파일을 JPG로 변환하는 데에도 사용할 수 있습니다.
온라인 및 오프라인에서 PDF를 Excel로 변환하는 방법에 대한 몇 가지 단계. 위의 방법은 내가 권장하는 방법입니다.
다른 방법으로는 파일을 변환 할 수 있지만 Excel 파일이 해당 열에 따라 지저분해질 수 있습니다.