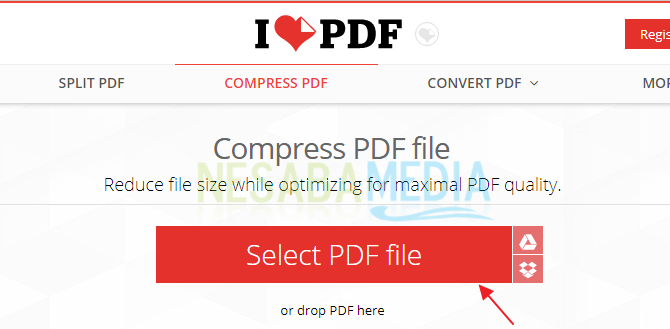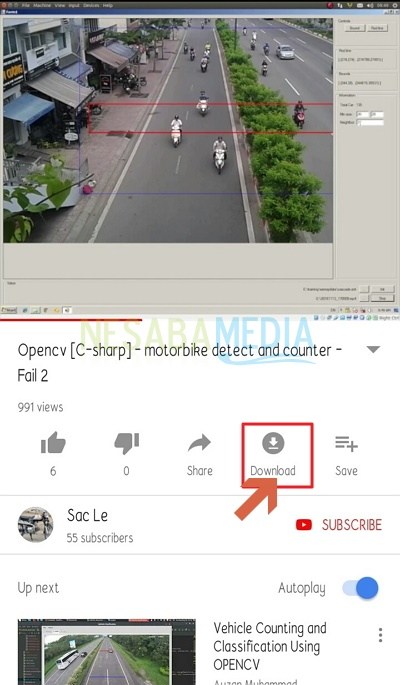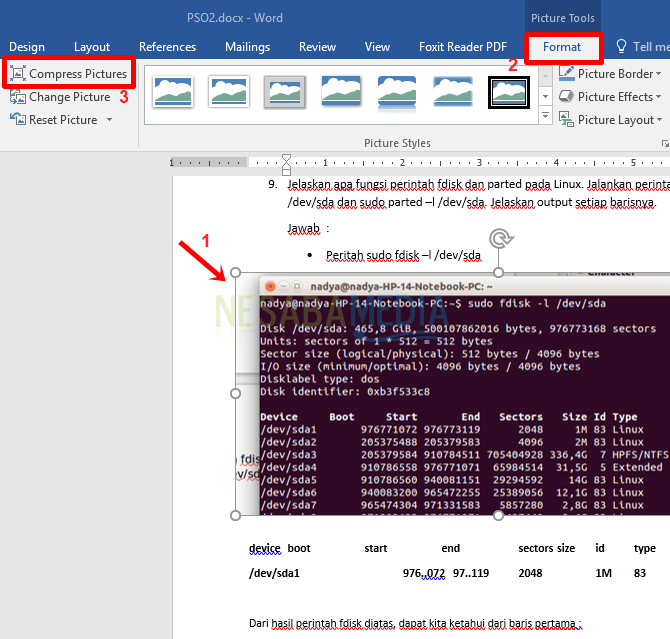초보자에게 적합한 오프라인으로 PDF를 압축하는 4 가지 쉬운 방법!
항상 서류, 대학 과제, 내용 작성 등을 다루는 당신은 반드시 PDF 파일 형식을 사용하십니까?
PDF 파일 형식은 현재 하나입니다다양한 배경과 직업을 가진 사람들이 널리 사용하는 형식입니다. 물론 읽기 쉬운 간단한 인터페이스로 주요 매력.
단순히 PDF의 크기를 줄이는 것은 어렵지 않습니다. 온라인에서 오프라인으로 다양한 방법으로이 작업을 수행 할 수 있습니다. 그러나 이번에는 추가 소프트웨어를 사용하여 PDF 파일을 오프라인으로 압축하는 방법 만 설명합니다.
Adobe Acrobar Pro, PDF Reducer, Free PDF Compuser 또는 기타 소프트웨어와 같이 PDF 크기를 줄이는 데 사용할 수있는 많은 도구 나 소프트웨어가 있습니다.
PDF 오프라인을 압축하는 방법 (초보자)
우리는 종종 일상 활동에서 PDF 형식의 파일을 찾습니다. 학교 일, 사무실 일, 심지어 일을 찾을 때부터 시작합니다.
그러나 크기 또는 메모리 사용량PDF 파일은 Word, Excel 등과 같은 다른 문서 형식과 비교할 때 더 큽니다. 다음은 PDF 파일을 오프라인으로 압축하는 가장 좋은 무료 응용 프로그램 목록입니다.
1. Microsoft Word 2013
한 가지 방법으로 PDF를 압축하는 첫 번째 방법오프라인은 컴퓨터 / 노트북에서 응용 프로그램을 사용하는 것입니다. 이 방법은 인터넷에 연결하지 않고 컴퓨터, 랩톱을 자주 사용하는 사람들, 즉 Ms Word 2013을 사용하는 사람들에게 매우 효과적입니다.
Office 2013 응용 프로그램 이상을 사용하는 사용자는 MS Word 2013을 사용하여 PDF를 압축 할 수 있습니다
1. 첫 오픈 마이크로 소프트 워드 컴퓨터에서.
2. 그런 다음 메뉴를 클릭하십시오 파일을 선택한 다음 검색을 선택하고 압축하려는 PDF 파일을 엽니 다.
3. 그런 다음 팝업 경고가있는 경우 PDF 파일을 자동으로 단어 파일로 변경합니다. OK.
4. 그런 다음 PDF 파일을 연 후 다른 이름으로 저장 파일.
5. 그런 다음 최소 크기 (온라인 게시) 최적화 옵션에서 그런 다음 저장 저장하십시오.
2. 무료 PDF 작곡가
Free PDF Compressor는 간단한 인터페이스로 PDF 파일을 압축하는 또 다른 무료 응용 프로그램입니다. 이 응용 프로그램은 한 번에 하나의 PDF 파일 만 압축 할 수 있습니다.
1. 먼저 신청서가없는 경우 무료 PDF 작곡가다운로드 할 수 있습니다 여기.
2. 그렇다면, 무료 PDF 압축기 응용 프로그램을 열 수 있습니다.
3. 그런 다음 PDF 파일 찾아보기 압축하고 싶습니다. 그림의 예를 참조하십시오.

4. 그런 다음 압축 PDF 파일을 압축합니다. 그림의 예를 참조하십시오.

5. 그런 다음 압축 프로세스가 완료 될 때까지 잠시 기다리십시오.
3. Adobe Acrobat Pro
Adobe Acrobat Pro는이미 수백만 명의 사용자가 사용하고있는 Adobe에서 출시했습니다. 그리고이 응용 프로그램은 PDF 파일을 압축하는데도 사용할 수 있습니다.
1. 먼저 열거 나 실행 어도비 아크로뱃 컴퓨터에서.
2. 그런 다음 메뉴를 클릭하여 압축하려는 PDF 파일을 엽니 다. 파일. 그림의 예를 참조하십시오.
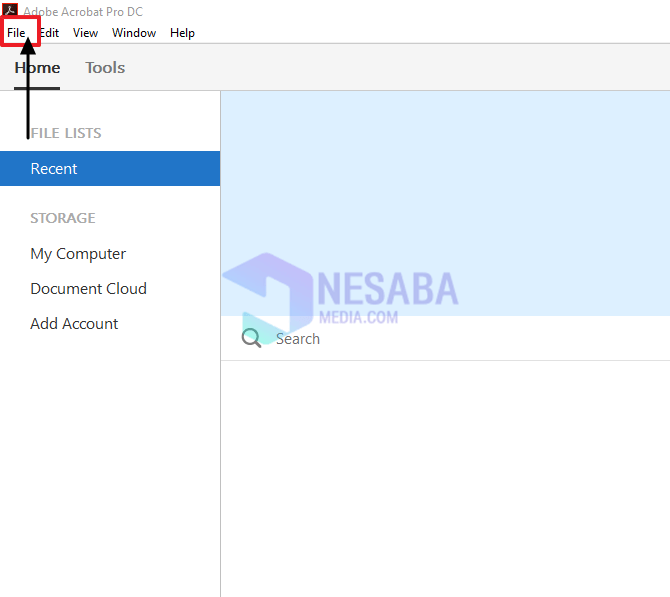
3. 그런 다음 오픈압축하려는 PDF 파일을 찾으십시오. 그림의 예를 참조하십시오.

4. 그런 다음 PDF 파일을 연 후 PDF 파일로 저장하십시오. 메뉴를 클릭하여 파일을 클릭 한 다음 다른 이름으로 저장을 선택한 다음 축소 된 크기. 그림의 예를 참조하십시오.

5. 옵션에 팝업 창이 나타납니다. 호환 가능 선택 기존 유지 그런 다음 확인을 클릭하십시오.

4. 여권 PDF PDF 감속기
1. 먼저이 소프트웨어를 사용할 수없는 경우 다운로드 할 수 있습니다 여기.
2.이 소프트웨어가 이미 있으면 응용 프로그램을 실행하거나 엽니 다. 여권 PDF 감속기 PDF 컴퓨터에서.
3. 그런 다음 PDF 파일을 클릭하여 찾으십시오. 출처 열에서 압축 된 파일을 지정하십시오. 목적지. 그림의 예를 참조하십시오.

4. 그런 다음 시작파일 압축 프로세스를 시작합니다. 그림의 예를 참조하십시오.

5. 그런 다음 파일 압축 프로세스가 완료 될 때까지 잠시 기다리십시오.

6. 파일이 성공적으로 압축되면 성공이라는 팝업이 나타납니다. 그림의 예를 참조하십시오.

이제는 여러분이 할 수있는 몇 가지 응용 프로그램입니다오프라인으로 PDF 파일을 압축하는 데 사용합니다. 실로폰이 더 많은 것으로 생각되는 위의 응용 프로그램 중 하나를 사용할 수 있습니다.
PDF를 오프라인으로 압축하는 방법에 대한 모든 기사입니다.이 기사가 유용 할 수 있으며 PDF를 오프라인으로 압축하는 방법에 대한 혼란을 도울 수 있기를 바랍니다.