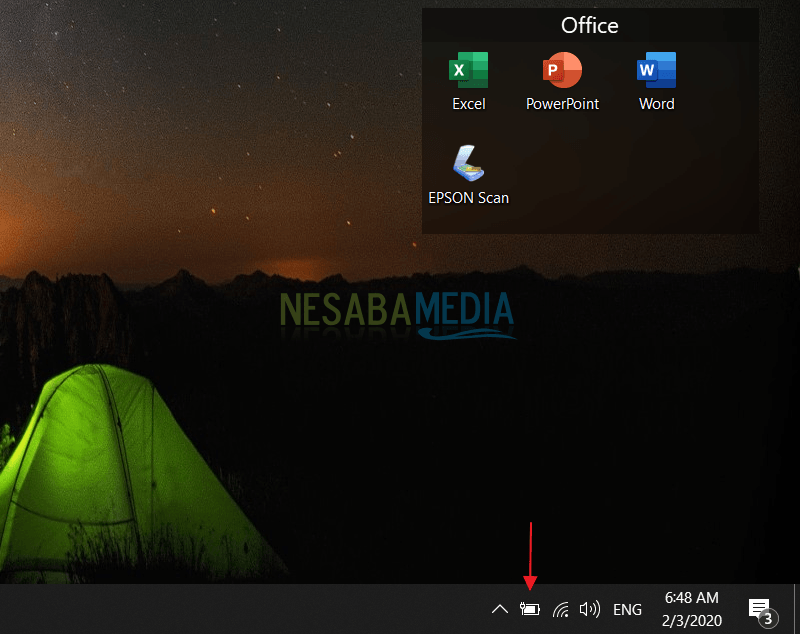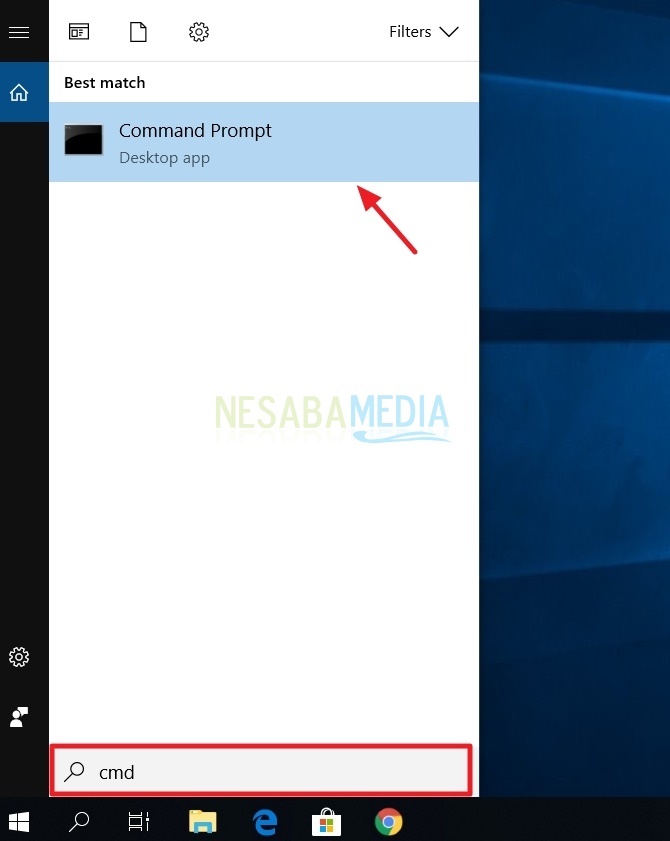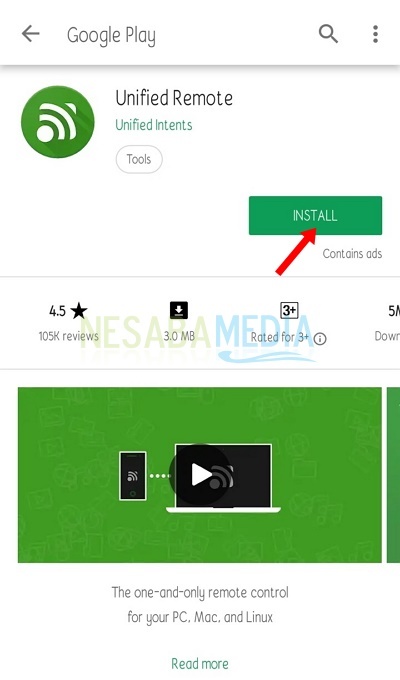Windows 10에서 랩톱을 올 바르고 올바르게 끄는 5 가지 방법 (초보자)
종료 란 무엇입니까? 당신은 확실히이 하나의 명령에 익숙합니다. 단어 셧다운 "끄기"를 의미하는 영어에서 나옵니다. Windows의 종료 명령은 PC를 종료하고 실행중인 모든 프로그램을 닫는 데 사용됩니다.
따라서 컴퓨터 사용을 마친 후에가까운 시일 내에 컴퓨터를 사용하지 않을 것이므로 먼저이 명령을 사용하여 컴퓨터를 종료해야합니다. 그러나 가까운 시일 내에 다시 사용하고 실행중인 모든 프로그램을 닫지 않으려면 명령을 사용하십시오. 자다 만.
이 자습서에서는 Windows 10에서 시스템 종료 명령을 사용하여 랩톱을 끄는 몇 가지 방법을 설명합니다. 자세한 설명은 아래 설명을 참조하십시오.
Windows 10에서 랩톱을 끄는 5 가지 방법
종료 명령을 사용하여 Windows 10에서 랩톱을 끄는 5 가지 방법은 다음과 같습니다.
1. 시작 메뉴를 통해
시작 메뉴는 요소입니다 사용자 인터페이스 응용 프로그램을 시작하기위한 센터 역할을하는 Microsoft Windows 및 기타 기능 사용자, 설정, 전원 그리고 다른 사람. 시작 메뉴를 통해 PC를 끄려면 어떻게합니까?
먼저 기호를 클릭하십시오 윈도우 화면 왼쪽 하단에서 또는 버튼을 누릅니다 "Windows" 키보드에서. 그런 다음 힘 그런 다음 선택 셧다운 아래 그림에서 노란색 화살표로 표시됩니다.

2. Power User 메뉴 (WinX)를 통해
파워 유저 메뉴 또는 WinX는 기능입니다사용자에게 가장 일반적으로 사용되는 도구 및 기능에 빠르게 액세스 할 수 있습니다. 고급 사용자 메뉴를 통해 PC를 끄려면 어떻게합니까?
먼저 메뉴를 마우스 오른쪽 버튼으로 클릭하십시오 시작 화면 왼쪽 하단에서 또는 버튼을 누릅니다 승리 + X 키보드에서 열 고급 사용자 메뉴. 그런 다음 종료 또는 로그 아웃> 종료 아래 그림에서 노란색 화살표로 표시됩니다.
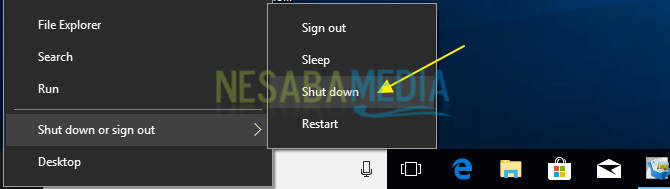
3. Windows 종료를 통해
창을 통해 컴퓨터를 끄는 방법 Windows 종료?
먼저 클릭 데스크탑 그런 다음 버튼을 누릅니다 Alt + F4, 옵션을 선택했는지 확인하십시오 셧다운 아래 그림과 같이 버튼을 누르십시오 엔터 또는 클릭 OK.

4. 전원 버튼을 변경하십시오
일반적으로 전원 기능에는 3 가지 옵션이 있습니다. 수면, 셧다운 그리고 다시 시작. 종료 옵션 만있는 경우전원 기능에서? 물론 이렇게하면 옵션을 다시 선택하지 않고도 PC를 빨리 끌 수있는 방법이 더 쉬워집니다. 어떻게합니까?
1. 첫 오픈 제어판. 그런 다음 하드웨어 및 사운드 아래 그림과 같이.

2. 선택시 전원 옵션, 선택 전원 버튼의 기능 변경 아래 그림과 같이.

3. 선택을로 변경하십시오 전원 버튼을 누르면 에서 자다 될 셧다운 아래 그림과 같이. 그런 다음 버튼을 클릭하십시오 변경 사항 저장.

5. Cortana를 통해
코타나 음성 기반 가상 비서입니다.Microsoft에 의해 개발되었습니다. Cortana는 종료 명령과 같은 PC에서 여러 프로그램이나 명령을 실행하는 데 도움이됩니다. 컴퓨터를 끄는 방법 코타나?
먼저 아이콘을 클릭하십시오 마이크 검색 메뉴의 오른쪽에 있습니다 (화면 오른쪽 아래). 글이 나타나면 "듣기 ..." 아래 그림과 같이 단어를 말하십시오. 셧다운. 음성이 성공적으로 감지되면 컴퓨터가 자동으로 종료됩니다.

PC를 끄는 방법에 대한 모든 토론입니다.위에서 설명한 Windows 10에서 랩톱을 끄는 방법에 대한 기사가 유용하고 행운이 있기를 바랍니다. 감사합니다!