So erstellen Sie einfach einen Grundriss in Microsoft Word
Machen Sie einen Standortplan in der Regel verwendenProfessionelle Designanwendungen wie Photoshop, Adobe Illustrator, Coral Draw und andere Designanwendungen. Wir können jedoch nicht nur die Anwendung verwenden, sondern auch eine Standortkartenzeichnung mit Microsoft Word erstellen.
Sicher kennen Sie sich alle sehr gut ausMicrosoft Word verwendet die Anwendung auch in Ihrem täglichen Leben häufig für Aufgaben wie Büroarbeit und Schule.
In der Tat ist Microsoft Word sehr vielbieten Vorteile in unserer täglichen Arbeit. Als Beispiel für die Erstellung eines Grundrisses für verschiedene Zwecke. So erstellen Sie einen Grundriss in Microsoft Word.
So erstellen Sie einen Grundriss in Microsoft Word
Der Lageplan ist eine Beschreibung eines Bildeskann einen Ort angeben. Mit einem Grundriss. Wir können genau einen Ort finden. Normalerweise befindet sich der Lageplan häufig auf der Rückseite des Einladungsschreibens, des Seminarflyers, des Besprechungsschreibens usw.
Um einen Lageplan zu erstellen, können wir verwendenMicrosoft Word. Durch die Verwendung von Microsoft Word wird das Erstellen eines Standortplans sehr einfach und unkompliziert. Als Nächstes finden Sie ein Tutorial zum Erstellen eines Standortplans mit Microsoft Word.
1 Um einen Standortplan in Microsoft Word zu erstellen, müssen Sie zuerst die Microdoft Word-Anwendung auf Ihrem Computer öffnen. Wenn ja, müssen Sie zunächst ein Straßenbild gemäß dem Lageplan erstellen. Der Trick besteht darin, auf das Menü zu klicken Einfügen Rufen Sie dann das Menü auf Formen. Auf der Speisekarte FormenSie müssen eine rechteckige Form wählen.

2 Danach können Sie die Größe des Rechtecks zeichnen, indem Sie mit der linken Maustaste klicken und es dann gedrückt halten, bis es die Größe des gewünschten Rechtecks bildet. Dann müssen Sie den schwarzen Shapes-Stil wie unten gezeigt auswählen. Das Rechteck ist die Form der Straße.
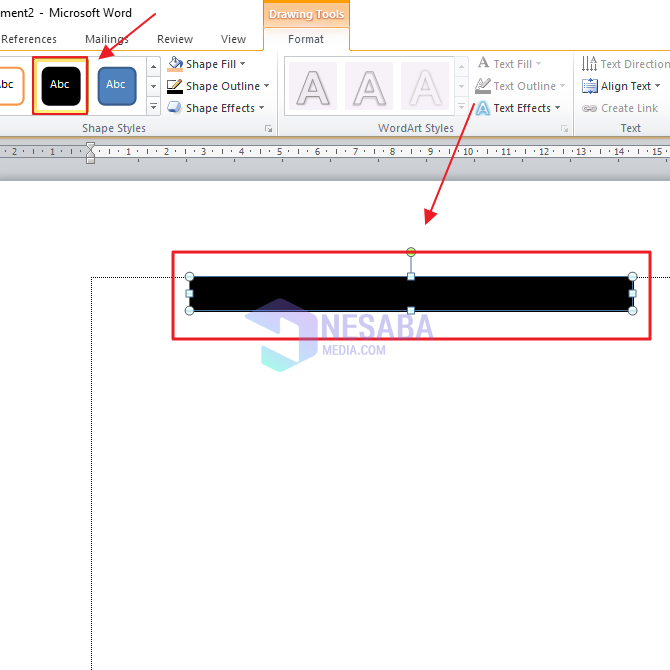
3 Sie müssen die Form der Straße für den Standort auf Ihrem Grundriss entsprechend Ihren Wünschen und auch gemäß dem tatsächlichen Standort anordnen. Sie können die vorherigen Schritte wiederholen, um ein Grundrissbild zu erstellen. Und hier sind die Ergebnisse der Roadmap, die ich mit Microsoft Word gezeichnet habe.

4 Der nächste Schritt besteht darin, das Haus- und Moscheesymbol als Straßenmarkierung bereitzustellen, um den Standort zu erreichen. Für Bilder von Häusern und Moscheen können Sie bei Google danach suchen. Sie wählen das Symbolbild, das Ihrem Geschmack entspricht. In diesem Tutorial verwende ich das Home-Symbol wie unten gezeigt.

5. Um ein Bild des Home-Symbols einzugeben, können Sie das Menü aufrufen Einfügen und dann klicken Bild. Danach erscheint ein Dateibox auf unserem Computer. Suchen Sie nach dem gespeicherten Bild und klicken Sie auf Einfügen.

6. Dann müssen Sie das Symbol entsprechend seiner Position verschieben. Um es zu verschieben, müssen Sie klicken Text umbrechen dann wählen Vor dem Text.

7. Sie können dasselbe tun, um das Symbolbild an einer Stelle einzufügen, die zu einer Markierung wird. Dies ist das Ergebnis des Grundrisses, den ich erstellt habe.
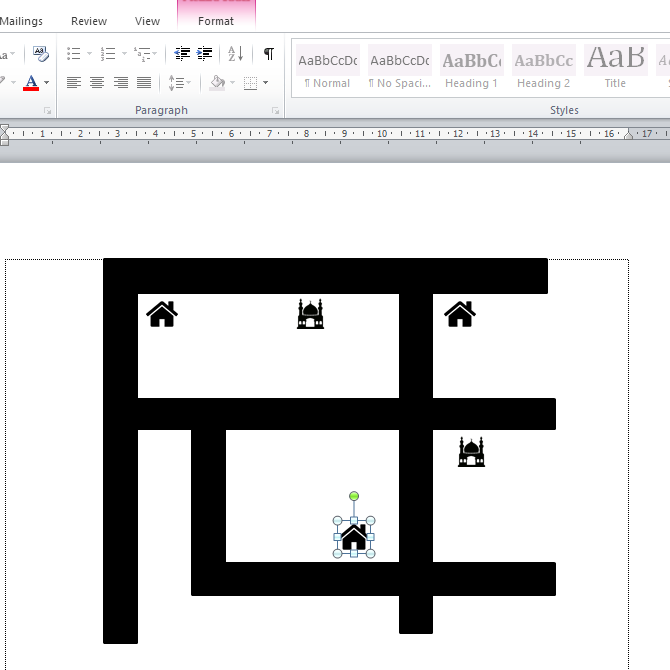
8. Als nächstes müssen Sie einen Pfeil eingeben, um die Richtung der Straße anzuzeigen, um zum Zielort zu gelangen. Um ein Bodenbild einzugeben, können Sie das Menü aufrufen EinfügenKlicken Sie dann auf Formen. Wählen Sie dann das Pana-Bildsymbol wie unten gezeigt.
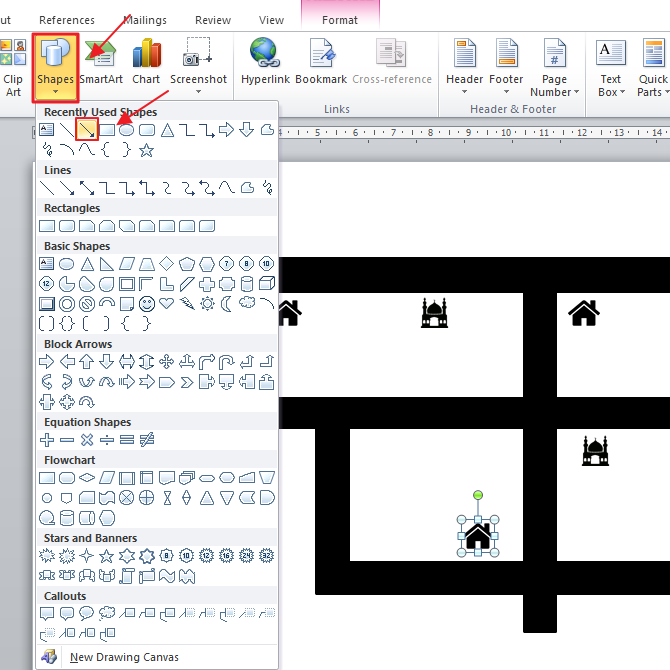
9. Sie können den Pfeil zielen. Dann müssen Sie die Farbe des Pfeils in Weiß ändern. Der Trick besteht darin, auf den Pfeil zu doppelklicken und dann zu klicken Form Umrissund wählen Sie Weiß.

10. Dies sind die Ergebnisse der Anweisungen, die ich mit dem Pfeil zum Zielort gegeben habe.

11. Im nächsten Schritt geben Sie dem Symbol, das die Straße kennzeichnet, einen Namen. Der Weg ist, auf das Menü zu klicken Einfügen und dann klicken Textfeld. Dann wählen Sie Einfaches Textfeld.

12. Nachdem Sie den Namen der Markierung auf das Symbol geschrieben haben, müssen Sie den Umriss im Textfeld entfernen. Der Trick ist mit Rechtsklick im Textfeld und wählen Sie dann Umrisssymbol wie unten und wählen Keine Gliederung.

13. Dies ist das Ergebnis des Standortplanentwurfs, den ich mit Microsoft Word erstellt habe.

Daher der Tutorial-Artikel zum Erstellen eines Standortplans mit Microsoft Word. Hoffentlich kann dieser Artikel für Sie nützlich sein und Ihren Horizont erweitern.








