Vadovas, kaip įterpti vaizdo įrašą į „Powerpoint“, kad pristatymai būtų įdomesni!
Ar kada matėte pristatymą, kuris atrodo nepatraukliai? Per daug rašoma skaidrėje, todėl akys nuobodžiauja.
Vis labiau tobulėjančių technologijų amžiuje vaizdo įrašų egzistavimą turėtų sugebėti išnaudoti vedėjai perteikti informaciją auditorijai. Vaizdo įrašas yra vizualinės komunikacijos forma judančių ir girdimų vaizdų pavidalu. Vaizdo įrašų naudojimas prezentacijose auditorijai atrodys patrauklus.
Su vaizdo įrašu bus atkreiptas auditorijos dėmesyssutelktas į tave. Paprastai vaizdo įrašas naudojamas atidarymo metu, turinys gali būti įžanga į medžiagą, palaikančią jūsų pristatymą. Taip pat galite naudoti animacinius vaizdo įrašus, norėdami linksminti auditoriją, kad jie nebūtų tokie prisotinti, tačiau vaizdo įrašo turinys turi tęstis pateiktą medžiagą, taip!
4 būdai, kaip įterpti vaizdo įrašą į „Powerpoint“
Prieš pradedant šią pamoką, jums patariamapirmiausia turi atidaryti „power point“ programą. Toliau paaiškinama, kaip įdėti vaizdo įrašą į „PowerPoint“, kad jūsų pristatymas atrodytų įdomus.
1. Pasirinkite tuščias dokumentas, arba taip pat galite pasirinkti šabloną, kurį pateikė „Microsoft Office“, tačiau jei pasirinksite šabloną, rekomenduojama turėti interneto ryšį, nes šablonas turi būtiatsisiųskite iš anksto.
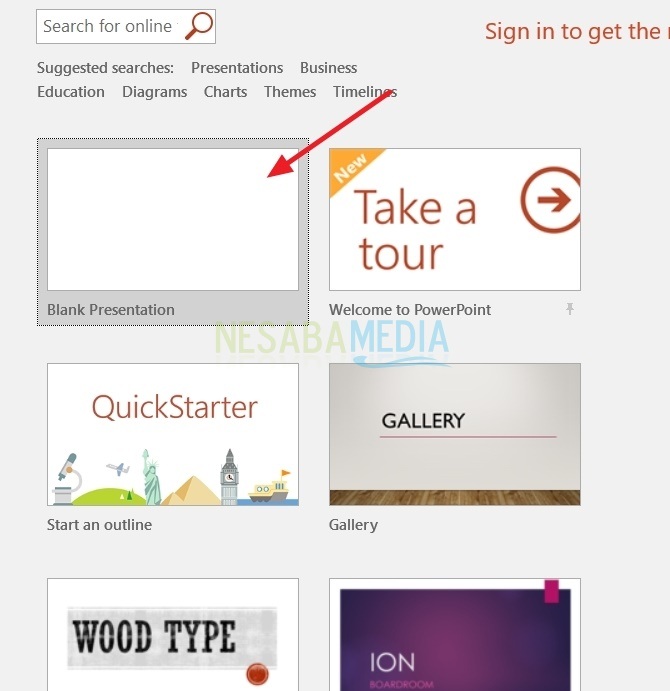
2. Po to jūs turite pasirinkti Nauja skaidrė pirmiausia pasirinkite skaidrės tipą, kurį norite naudoti. Čia aš pasirenku Pavadinimas ir turinys. Tada paveikslėlis pasirodys žemiau. Pasirinkite vaizdo įrašo paveikslėlio piktogramą Įterpti vaizdo įrašą.

3. Tada pasirodo dialogo langas, kaip parodyta žemiau.

1 būdas. Įterpimo meniu pasirinkimas
1. Pasirinkite skirtuką Įterpti meniu juostoje.

2. Pasirinkite ir spustelėkite vaizdo įrašų išskleidžiamasis meniu. Yra dvi galimybės, būtent Internetinis vaizdo įrašas ir Vaizdo įrašas mano kompiuteryje.

Skyriuje Vaizdo įrašas mano kompiuteryje tai reiškia, kad reikia filmuoti iš kompiuterio. Kadangi Internetinis vaizdo įrašas padalintas į dvi galimybes, būtent: „YouTube“ ir Iš vaizdo įrašo įdėjimo kodo.

Kaip tu tai darai? Peržiūrėkite šį paaiškinimą!
2 būdas. Meniu pasirinkimas Iš bylos
1. Pasirinkite meniu iš bylos, tada spustelėkite naršyti.

2. Tada pasirodo dialogo langas, kaip parodyta žemiau. Pasirinkite vaizdo įrašą, kurį norite įterpti į skaidrę. Tada spustelėkite Įterpti.

3 Įvestas vaizdo įrašas bus toks, kaip toliau pateiktas vaizdas. Vaizdo įrašo dydį galite reguliuoti apversdami vaizdo įrašo kampus. Taip pat galite valdyti pridėtų vaizdo įrašų rodymą. Kaip tu tai darai?
Spustelėkite skirtuką atkūrimas. Jei nerandate, įsitikinkite, kad spustelėjote vaizdo įrašą. Tada spustelėkite meniu nusileisti Pradėti nustatyti, kaip atkuriamas vaizdo įrašas. Bus trys variantai, būtent Spustelėkite seką, automatiškaiir Kai paspaudėte.
Paspaudimų seka ir Kai spustelėjote Įjungti turi tą pačią funkciją. T. y., Jei vaizdo įrašas bus spustelėtas, vaizdo įrašas bus paleistas.
Automatiškai naudojamas automatiškai išsaugoti vaizdo įrašus, kai rodomas pristatymo puslapis.

3 metodas Meniu pasirinkimas „YouTube“
1. Prieš pasirinkdami šį meniu, jūsų kompiuteris ar nešiojamasis kompiuteris turi turėti interneto ryšį, kad galėtumėte tiesiogiai prisijungti prie „YouTube“. Pasirinkite meniu youtube. Įveskite pavadinimą kanalą „YouTube“, kuris bus rodomas stulpelyje ieškoti youtube. Tada spustelėkite paieškos piktogramą.

2. Tada pasirodys su pavadinimu susijęs „YouTube“ kanalas. Pasirinkite, kuriuos vaizdo įrašus norite įterpti, ir spustelėkite įterpti. Pristatymo metu stenkitės, kad interneto ryšys būtų prieinamas, kad vaizdo įrašą būtų galima leisti, kai rodoma skaidrė.
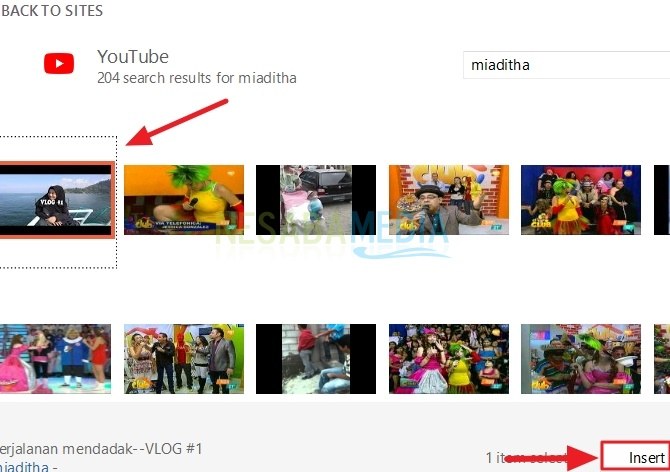
4 metodas Meniu pasirinkimas Iš vaizdo įrašo įdėjimo kodo
1. Įsitikinkite, kad jūsų nešiojamojo ar kompiuterio interneto ryšys vis dar yra prijungtas. Pasirinkite meniu Iš vaizdo įrašo įdėjimo kodo. Esmė ta, kad vaizdo įrašus iš „YouTube“ imame kopijuodami įterpti kodą vaizdo įraše.

2. Atidarykite youtube, raskite, kuriuos vaizdo įrašus norime rodyti paieškos variklis. Paleiskite vaizdo įrašą ir įsitikinkite, kad jis tinkamas.
3. Spustelėkite pasidalink dešiniajame vaizdo įrašo gale.
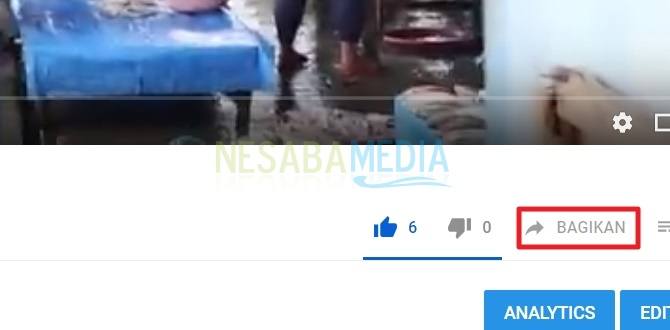
4. Skyriuje Bendrinti nuorodą, Vaizdo įrašų nuorodas galite bendrinti keliose platformose, tokiose kaip „Facebook“, „Twitter“, „Tumblr“ ir kt. Bet, kai norite jį parodyti maitinimo taške, turite pasirinkti Įterpti.
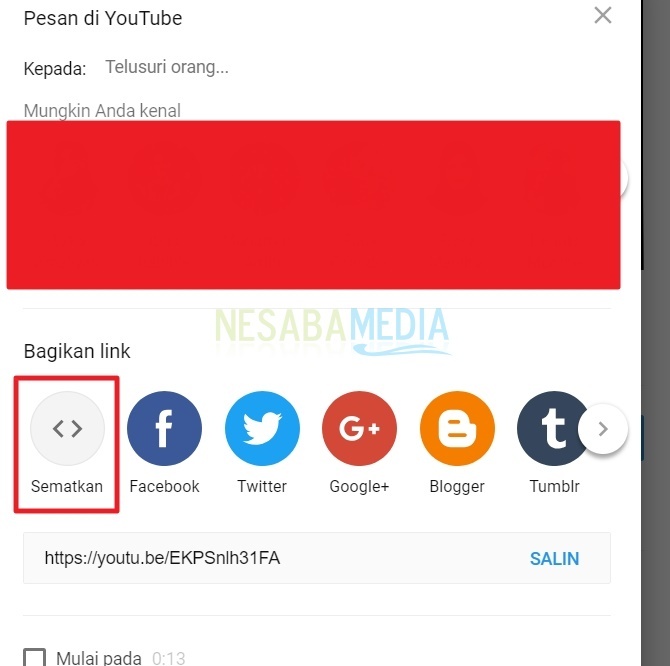
5. Po to pasirodys įterpti kodą iš vaizdo įrašo. Nepamirškite spustelėti Nukopijuokite.
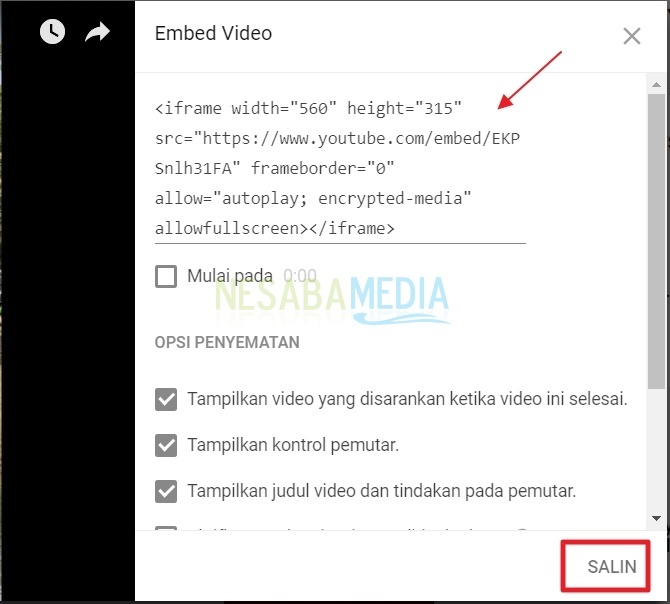
6. Įklijuokite įdėjimo kodą anksčiau pateiktame stulpelyje, kaip parodyta žemiau. Nepamirškite spustelėti dešinės piktogramos.

5 metodas. Hipersaito naudojimas
1. Sukurkite formos kuriame yra rašymas spauskite čia.
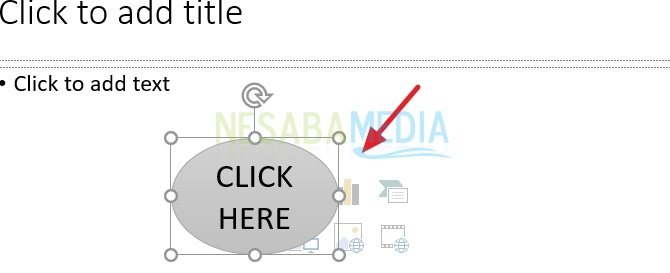
2. Po to dešiniuoju pelės mygtuku spustelėkite formos taigi pasirodo kitas meniu. Spustelėkite Nuoroda, tada Ašįterpti nuorodą.

3. Tada pasirodo dialogo langas, kaip parodyta žemiau. Suraskite savo vaizdo failą ir spustelėkite Gerai.

Lengva tiesa? Galbūt tai yra tik keletas paaiškinimų, kaip įterpti vaizdo įrašą į „PowerPoint“. Tikimės, kad tai gali padėti padaryti pristatymo skaidres gyvybingesnes, kad auditorija būtų labiau suinteresuota ir sutelkta į jus. Dėkojame jums ir sėkmės išbandžius pamoka, kaip įterpti vaizdo įrašą į aukščiau pateiktą „PowerPoint“!








