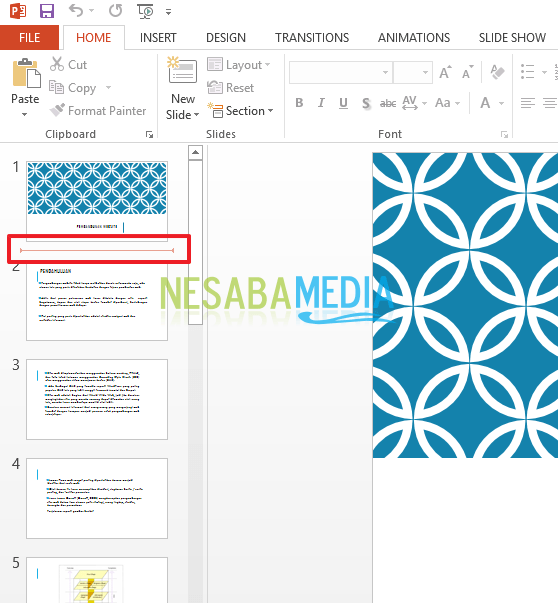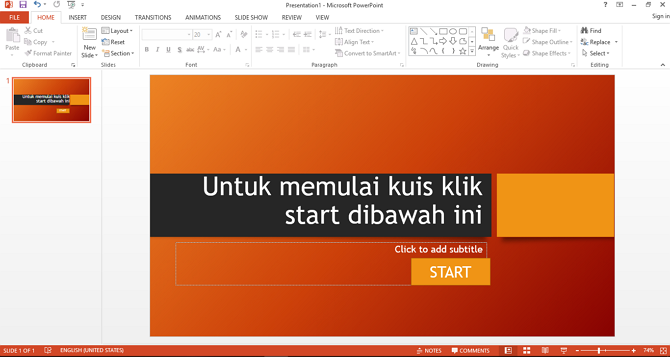Nesunku! Kaip padaryti animaciją „Power Point“ programoje, kad jūsų pristatymas atrodytų kietesnis
Kas yra animacija?
Tavo galvoje animacija neabejotinai yra judantis vaizdas. Tai iš tikrųjų tiesa. Bet čia aš aptarsiu animaciją pristatymo skaidrių pavidalu „powerpoint“. Ne daug skiriasi nuo aukščiau pateikto supratimo,iš tikrųjų animacija yra vaizdų rašymas ar perėjimas, kad pristatymai būtų gyvesni ir įdomesni. Pagrindinis tikslas ne tik dėl savo grožio, bet ir būti labiau suprantamam auditorijai.
Paprastai vienoje skaidrėje yra keli objektai, kurie bus paaiškinti žingsnis po žingsnio. Tuomet čia reikalinga animacija, kad galėtumėte pateikti tekstą ar vaizdą ir paaiškinti po vieną.
Na, čia pateiksiu skaidrės pavyzdį„powerpoint“, kuris jaučiasi tuščias. Kodėl sakoma tuščia? Kadangi skaidrėje visas taškas rodomas tiesiogiai, todėl ji supainioja auditoriją.

Kaip kurti animacijas „Power Point“
Čia paaiškinsiu, kaip skaidrių pristatymus pagyvinti naudojant animaciją. Čia yra išsamus paaiškinimas, kaip sukurti animaciją „Power Point“.
1. Pirmiausia galite atidaryti „power point“ programą. Pažvelkite į žemiau pateiktą paveikslėlį.

3. Po to spustelėkite paveikslėlį arba tekstą, kuriame bus pateikta animacija. Apsvarstykite žemiau pateiktą pavyzdį.
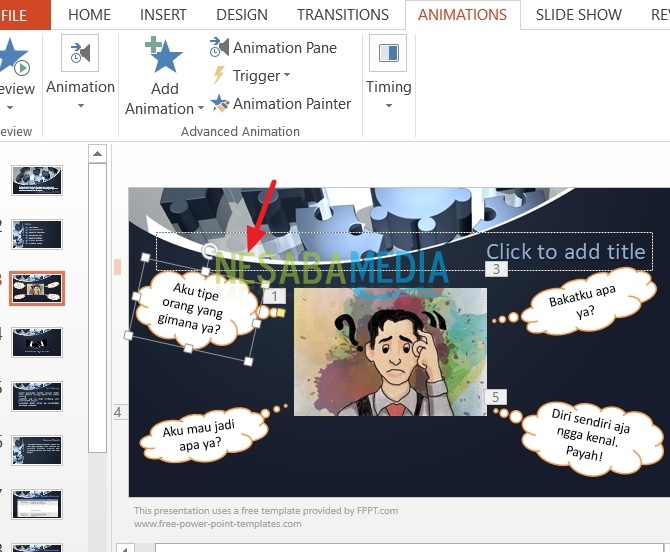

5. Dabar atsiras daugiau animacijos, kaip paveikslėlis žemiau. Pasirinkite animaciją pagal poreikį.

Kitas būdas pridėti animacija yra naudotispustelėkite jį Pridėti animaciją aukščiau esančiame meniu, kaip parodyta žemiau.

6. Dabar, kai pasirinksite animaciją, kuri bus naudojama pristatymo skaidrėje. Taip pat galite pakoreguoti poveikį animacijai. Pažvelkite į žemiau pateiktą paveikslėlį.

7. Taip pat galite pamatyti vaizdų ar teksto, kuriuose pateikta animacija, sąrašą animacijos sritis. Šiame meniu pamatysite animacijos seką nuo pirmosios. Taip pat galite pakeisti šių animacijų tvarką.
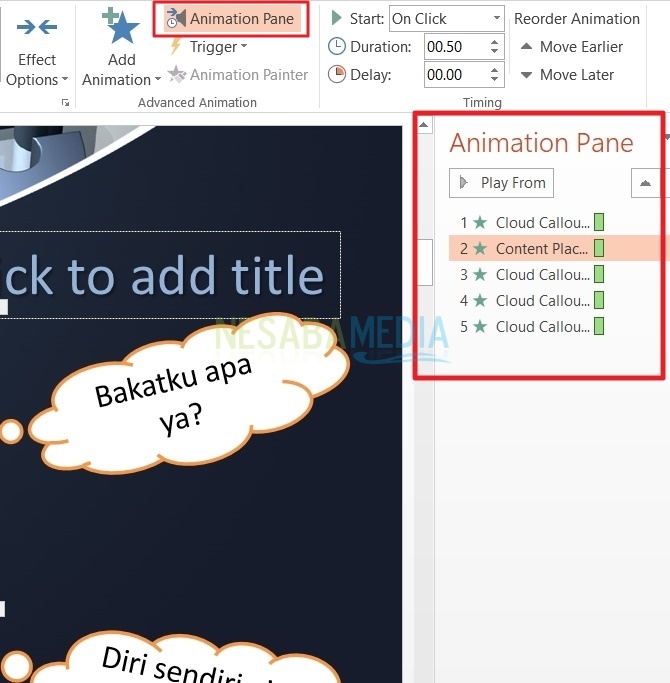
8. Meniu trigeris, Kai galite, galite paleisti naują animacijąspustelėkite jį kitas objektas. Pavyzdžiui, pateikdami klausimą ir atsakymą skaidrę, turėsite keturias galimybes. Dabar, kai spustelėsime parinktį, pasirodys teisingas arba neteisingas atsakymas. Triggeris - trigeris, naudojamas suaktyvinti tam tikrą objektą, gali būti tekstas arba vaizdai.

Kaip pasigaminti?
Jūs turite padaryti tekstą / tekstą, kuris bus rodomas, kai bus kiti objektaispustelėkite, po to dar kartą paspauskite paveikslėlį arba tekstą. Tada pasirinkite meniu trigeris kaip aukščiau esančiame paveikslėlyje, pasirodys naujas meniu. Skyriuje spustelėjus , Turite pasirinkti, kurią animacijąspustelėkite jį iškelti naują animaciją.
Kitas būdas padaryti gaiduką.
Galite spustelėti animacijos sritį, tada pasirinkti rodomą animaciją. Spustelėkite rodyklę žemyn, tada pasirodys kitas meniu, kaip parodyta žemiau.

Po to pasirodys toks dialogo langas: Spustelėkite meniu trigeris, pasirinkite pradžios efektas spustelėjus, pasirinkite, kurią animaciją paspausti, kad būtų rodoma kita animacija.

9. Animacijos tapytojas. Šis meniu iš tikrųjų leidžia lengvai dirbti su skaidrių animacijomis. Pirmiausia turite pasirinkti animaciją, kuri bus įtraukta į tekstą ar vaizdą. Tada pasirinkite meniu tapytojo animacija, vieną kartą paspauskite paveikslėlį ar tekstą. Jei norite naudoti daug kartų, dukart spustelėkite meniu tapytojo animacija todėl kai kuriuos rašinyje esančius rašmenis ar paveikslėlius, esančius skaidrėje, galite pridėti animacijos, neatidarę meniu animacijos vėl.

10. Taip pat galite pakoreguoti animacijos laiką. Pats laiko nustatymo meniu yra padalintas į tris skyrius Pradėti, Trukmėir Vėluoti.

Trukmė naudojamas nustatyti artėjantį animacijos laiką. kol Vėluoti naudojamas atidėti kitai animacijai, kuri bus rodoma sąraše.
Pradėti padalinta į tris dalis, būtent Spustelėkite, Su ankstesniais, ir Po ankstesnio.

Spustelėkite naudojamas animacijai rodyti, kai pelė yraspustelėkite jį. Su ankstesniais naudojamas tuo pačiu metu rodyti animaciją, kai pelė yraspustelėkite jį. ir Po ankstesnio naudojamas norint paleisti kitą animaciją nereikiaspustelėkite jį pelė.
Viskas dėl tam tikrų būdų, kaip tai padarytianimacija „Power Point“. Tikimės, kad ji yra naudinga ir lengvai pritaikoma, kad padėtų padaryti pateikimo skaidres. Ačiū ir sėkmės!