5+ Kaip lengvai ir tvarkingai sudaryti „Word“ puslapių numerius!
Dokumentų darymas p. Žodžiai, tokie kaip pasiūlymai, dokumentai, pranešimai ar kita, jums tikrai yra žinomi, tiesa?
Kad jūsų sukurtas dokumentas būtų struktūruotas ir lengvai suprantamas, turite mokėti išdėstyti kiekvieną dokumento elementą, taip pat dangtis, įvadas, santrauka, turinys, turinys ir bibliografija. Tam jūs turite padaryti dokumento puslapių numeraciją.
Apskritai, dalis dokumento yra tarsi įžangakol turinys nebus sunumeruotas romėniškais skaitmenimis (I, II, III, ....). Tada seka I skyrius Įvadas ir tt, kurių numeracija yra arabiškais skaitmenimis (1,2,3, ... ..).
Kaip sudaryti puslapio numerį programoje Word
Nepaisant to, kad kurti dokumentus naudojant „Word“ yra įprasta, kai kurie žmonės vis dar nesupranta, kaip lengvai suskaičiuoti dokumentus pasaulyje.
Dabar šiame vadove mokysimės numeravimodokumentų puslapis ant p. „Word“, čia aš naudoju „Microsoft Word 2016“. Norėdami gauti daugiau informacijos, pažiūrėkime žemiau pateiktą paaiškinimą, kaip sukurti „Word“ puslapių numerius.
1. Kaip sudaryti puslapio numerį (pagrindinį)
Dabar, prieš pradėdami mokytis toliau modifikuoti puslapių numerius, turite išmokti įvesti puslapių numerius. Sužinokite toliau nurodytus veiksmus.
1. Atidarykite „Microsoft Word“.
2. Pasirinkite skirtuką Įterpti > Puslapio numeris, tada pasirinkite norimo puslapio numerio vietą aukščiau arba žemiau. Pavyzdžiui, aš pasirinkau Puslapio apačia> 2 paprastas numeris.
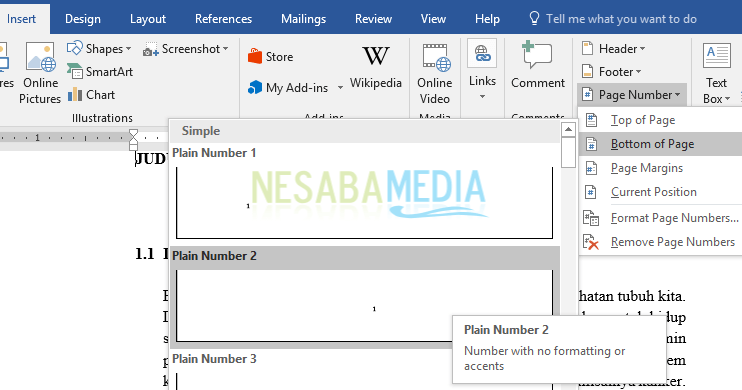
3. Po to visuose „Microsoft Word“ puslapiuose puslapių numeriai bus arabiškais skaitmenimis (1, 2, 3, ...).

4. Tada nedelsdami pasirinkite Uždaryti antraštę ir poraštę.

2. Kaip sudaryti lapo numerį romėniškų skaitmenų pavidalu
Anksčiau jūs išmokote sudaryti puslapių numerius arabiškais numeriais. Dabar mes išmoksime numeruoti puslapius romėniškais skaitmenimis. Sužinokite toliau nurodytus veiksmus.
1. Atidarykite „Microsoft Word“.
2. Pasirinkite skirtuką Įterpti > Puslapio numeris> Puslapio numerio formatas pakeisti puslapio numerį.

3. Tada pasirodys ekranas Puslapio numerio formatas, pasirinkite „Skaičiaus formatas“ romėniškų skaičių pavidalu, lankomomis rodyklėmis. Spustelėkite Gerai.
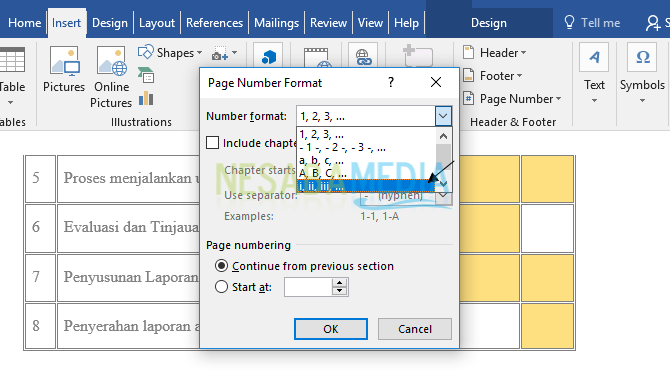
4. Rezultatas atrodys taip, kaip jis buvo nurodytas rodykle žemiau esančioje nuotraukoje.

3. Kaip panaikinti puslapių numerius Viršelis Dokumentas
Kiekvienas dokumentas paprastai turi viršelį. Viršelis yra pradinis dokumento puslapis, kuriame paprastai nurodomas autoriaus pavadinimas ir tapatybė. Dokumento numeravimo metu visos dalys yra sunumeruotos, išskyrus viršelį. Kyla klausimas, kaip atsikratyti puslapio numerio ant viršelio? Patikrinkite žemiau pateiktus veiksmus.
1. Atidarykite „Microsoft Word“.
2. Dukart spustelėkite dokumento puslapio numeris (čia puslapio numeris rašomas romėniškais skaitmenimis).
3. Tada pasirinkite skirtuką Dizainas, tada patikrinkite Pasirinkimas > Skirtingas pirmasis puslapis. Tada pirmasis puslapis arba dangtis neturės puslapio numerio.

4. Bet antrasis puslapis (po viršeliu) vis dar turi puslapio numerį, prasidedantį nuo ii (romėniškas skaičius 2) ir ne i (pirmasis skaičius romėniškai).

4. Kaip sudaryti antrojo puslapio numerį i (pirmasis romėniškas skaičius)
Anksčiau mes jau žinojome, kaip atsikratyti viršelio puslapių numerių, tiesa? Dabar mes išmoksime, kad antrasis puslapis būtų sunumeruotas i ir ne ii. Ateikite, pažiūrėkite žemiau pateiktus veiksmus.
1. Atidarykite savo dokumentą naudodami „Microsoft Word“.
2. Tada suaktyvinkite pirmąjį puslapį arba dangtis Spustelėdamas naujausią raidę, kaip parodyta žemiau, aš spustelėjau po 2018 m. Numerį 8.
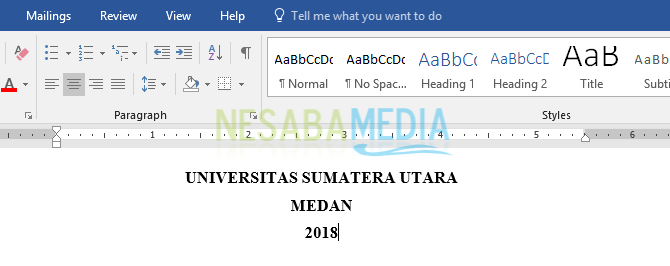
3. Pasirinkite skirtuką Išdėstymas > Pertraukos > Skyrių pertraukėlės > Nuolatinis.

4. Spustelėjus „Nuolatinis“, antrojo puslapio numeris išnyksta ten, kur anksčiau jis turėjo numerį ii bet dabar jokio numerio nėra.

5. Pabandykite panaikinti žymėjimą Skirtingi pirmieji puslapiai nurodytą rodykle.

6. Panaikinę žymėjimą, antrasis puslapis dabar turi puslapio numerį ir prasideda nuo i (pirmieji romėniški skaitmenys), kuriuos nurodo raudona rodyklė ir pan.

5. Kaip viename dokumente sudaryti skirtingus puslapių numerius
Paprastai rašydami dokumentus, tokius kaip ataskaitos,mūsų darbe ar darbe viename dokumente naudojama skirtinga puslapių numeracija, pavyzdžiui, kai kurios dokumento dalys (viršelis, pratarmė, turinys) sunumeruotos romėniškais skaitmenimis ir kitos dalys (I skyrius, II skyrius, III skyrius ir bibliografija) sunumeruotos arabiškais skaitmenimis. .
Tačiau kaip sudaryti skirtingus puslapių numerius viename dokumente? Pažvelkime į žemiau pateiktus veiksmus.
1 Pavyzdžiui, turinio lentelės pratarmėje mes sudarėme puslapių numerius su romėniškais numeriais. 1 SKYRIUS, 2 SKYRIUS ir panašiai taip pat vis dar yra sunumeruoti romėniškais skaitmenimis. Kadangi tai turėtų būti 1 SKYRIUS, 2 SKYRIUS ir kt., Puslapių numeriai sudaryti arabiškais skaitmenimis, pradedant nuo 1.
2. Norėdami tai padaryti, spustelėkite paskutinę raidę paskutiniame puslapyje, kuriame naudojami romėniški skaitmenys (pavyzdžiui, turinio lentelė). Kaip nuotraukoje, rodyklė iškart po 1 numerio.

3. Pasirinkite skirtuką Išdėstymas > Pertraukos > Skyrių pertraukėlės > Nuolatinis.

Dėl to puslapis turi daug papildomos vietos, todėl reikia dar kartą susitvarkyti.
4. Kitame puslapyje (pirmasis puslapis, kuriame naudojama numeracija) iš tikrųjų vis dar naudojami romėniški skaitmenys. Tačiau tvarka pasikeitė ir prasidėjo skaičiais i (skaičius 1 lotyniškais skaitmenimis).

5. Norėdami pakeisti skaičius i būti 1 ir tt turite suformatuoti puslapių numerius pasirinkdami skirtukus Dizainas> Puslapio numeris> Formatuoti puslapių numerius.

6. Ekrane pasirodys, kaip parodyta žemiau. Tada, toliau Skaičiaus formatas, pasirinkite 1, 2, 3, ... ir Pradėkite nuo, pasirinkite numerį 1. Spustelėkite Gerai.

7. Na, rezultatai atrodys toliau pateiktoje nuotraukoje.
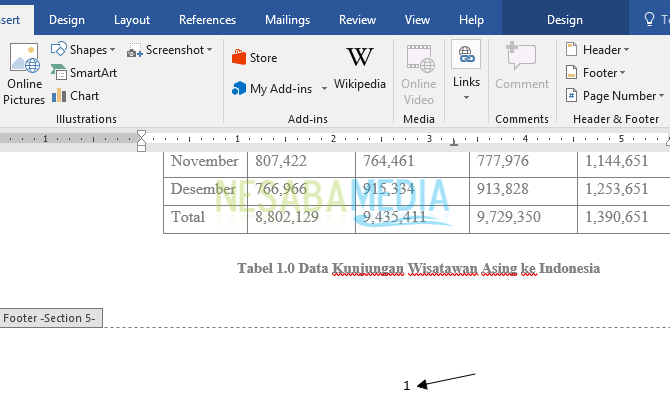
Štai šį kartą diskusija, kaip pasigamintipuslapių numeriai Word programoje lengvai ir pagal jūsų norus. Kai tikimasi, kad perskaitėte aukščiau pateiktą mokymo programos straipsnį, galite sudaryti puslapių numerius pagal tai, ko norite baigiamasis darbas, popierius ar dokumentas Jūs atrodote tvarkingas ir struktūruotas. Tikimės naudingos ir sėkmės. Ačiū!








