Lūk, kā viegli izveidot stāva plānu Microsoft Word
Parasti izmantojiet atrašanās vietas plānuProfesionālas dizaina lietojumprogrammas, piemēram, Photoshop, Adobe Illustrator, Coral Draw un citas dizaina programmas. Bet ne tikai izmantojot lietojumprogrammu, mēs arī varam izveidot atrašanās vietas kartes zīmējumu, izmantojot Microsoft Word.
Protams, jūs visi esat ļoti labi pazīstamiMicrosoft Word, pat ikdienas dzīvē, veicot uzdevumus, piemēram, biroja darbu un skolu, bieži izmanto šo lietojumprogrammu.
Patiešām, Microsoft Word ir ļoti daudznodrošināt ieguvumus mūsu ikdienas darbā. Kā piemērs grīdas plāna sastādīšanai dažādiem mērķiem. Tālāk ir aprakstīts, kā izveidot stāva plānu Microsoft Word.
Kā izveidot stāvu plānu Microsoft Word
Vietas plāns ir attēla aprakstsvar norādīt atrašanās vietu. Ar grīdas plānu. Mēs precīzi varam atrast atrašanās vietu. Parasti atrašanās vietas plāns bieži atrodams ielūguma vēstules, semināra skrejlapas, sapulces vēstules aizmugurē un tā tālāk.
Lai sastādītu atrašanās vietas plānu, mēs varam to izmantotMicrosoft Word. Izmantojot Microsoft Word, atrašanās vietas plāna sastādīšana jutīsies ļoti viegli un vienkārši. Nākamais ir apmācība, kā izveidot atrašanās vietas plānu, izmantojot Microsoft Word.
1 Lai izveidotu atrašanās vietas plānu Microsoft Word, vispirms datorā ir jāatver Microdoft Word lietojumprogramma. Ja tā, tad pirmais solis, kas jums jādara, ir ceļa attēla izveidošana, kas atbilst atrašanās vietas plānam. Viltība ir noklikšķināt uz izvēlnes Ievietot pēc tam ievadiet izvēlni Formas. Izvēlnē FormasJums jāizvēlas taisnstūra forma.

2 Pēc tam jūs varat uzzīmēt taisnstūra izmēru, ar peles kreiso taustiņu noklikšķinot uz peles un pēc tam turot to, līdz tas veido vēlamo taisnstūra izmēru. Tad jums jāizvēlas melnais formu stils, kā parādīts zemāk. Taisnstūris ir ceļa forma.
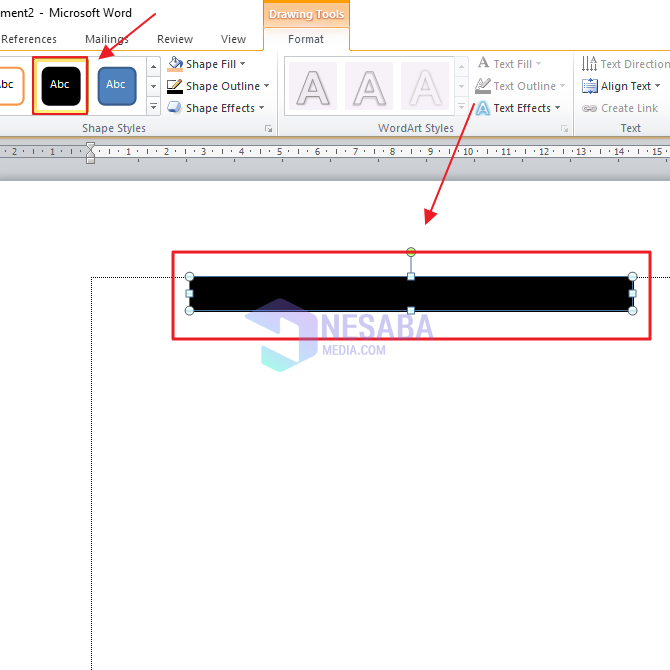
3 Jums ir jāsakārto ceļa forma atbilstoši atrašanās vietai jūsu grīdas plānā atbilstoši tam, ko vēlaties, kā arī atbilstoši faktiskajai atrašanās vietai. Lai izveidotu grīdas plāna attēlu, varat atkārtot iepriekšējās darbības. Un šeit ir ceļa kartes rezultāti, kurus esmu uzzīmējis, izmantojot Microsoft Word.

4 Nākamais solis ir nodrošināt māju un mošeju ikonu kā ceļa marķieri, lai nokļūtu attiecīgajā vietā. Māju un mošeju attēlus varat tos meklēt Google tīklā. Jūs izvēlaties ikonas attēlu, kas ir piemērots jūsu gaumei. Šajā apmācībā es izmantoju mājas ikonu, kā parādīts zemāk.

5. Lai ievadītu mājas ikonas attēlu, varat atvērt izvēlni Ievietot un pēc tam noklikšķiniet uz bilde. Pēc tam mūsu datorā parādīsies failu lodziņš. Atrodiet saglabāto attēlu un noklikšķiniet uz Ievietot.

6. Tad ikona jāpārvieto atbilstoši tās vietai. Lai to pārvietotu, jums jānoklikšķina Aptiniet tekstu tad izvēlies Teksta priekšā.

7. Jūs varat darīt to pašu, lai ievietotu ikonas attēlu vietā, kas kļūst par marķieri. Tas ir manis izveidotā stāva plāna rezultāts.
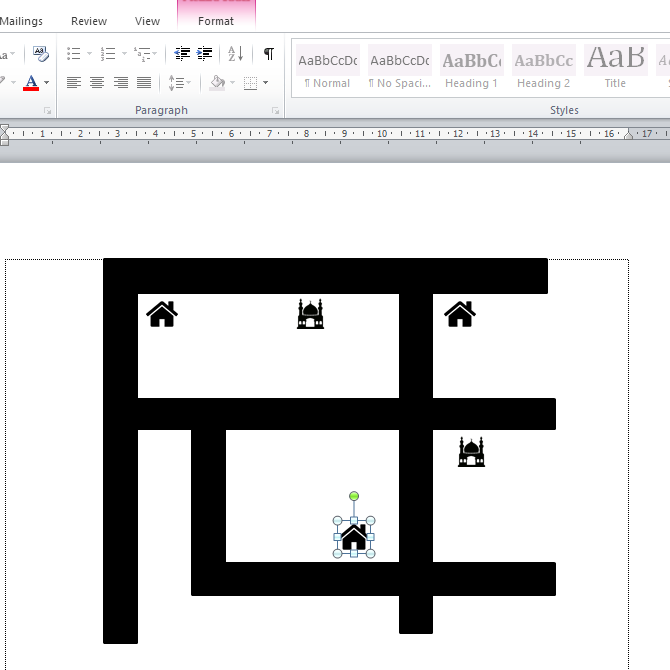
8. Tālāk jums jāievada bultiņas attēls, lai parādītu norādes, kā nokļūt galapunkta vietā. Lai ievadītu zemes attēlu, varat atvērt izvēlni Ievietot, pēc tam noklikšķiniet uz Formas. Pēc tam izvēlieties Pana attēla ikonu, kā parādīts zemāk.
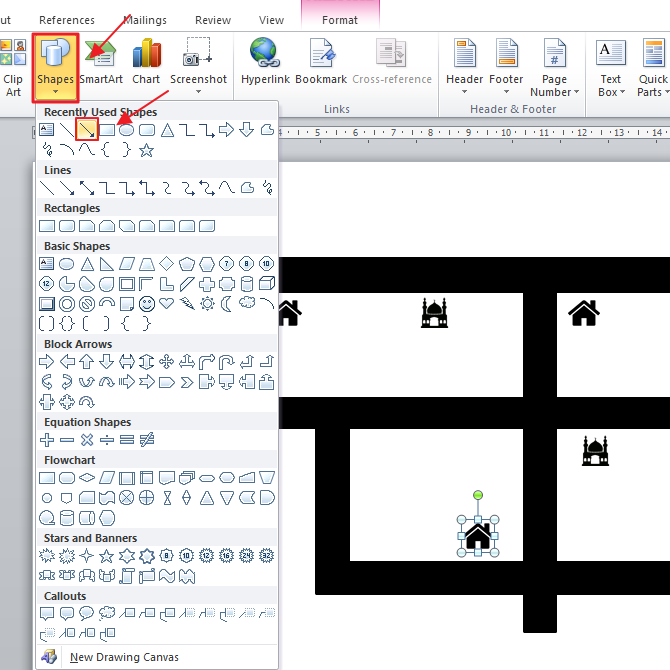
9. Jūs varat vērst bultu. Pēc tam bultas krāsa jāmaina uz baltu. Viltība ir divreiz noklikšķināt uz bultiņas un pēc tam noklikšķināt Forma Kontūraun izvēlieties baltu.

10. Šie ir virzienu rezultāti, kurus veicu, izmantojot bultiņu, līdz mērķa vietai.

11. Nākamais solis ir nosaukuma piešķiršana ikonai, kas apzīmē ceļu. veids ir noklikšķināt uz izvēlnes Ievietot un pēc tam noklikšķiniet uz Tekstlodziņš. Tad izvēlieties Vienkāršs tekstlodziņš.

Pēc marķiera nosaukuma uzrakstīšanas uz ikonas tekstlodziņā ir jānoņem kontūra. Triks ir ar labo klikšķi tekstlodziņā un pēc tam atlasiet kontūras ikona kā norādīts zemāk un izvēlies Nav kontūras.

13. Tas ir atrašanās vietas plāna izstrādes rezultāts, kuru man izdevās izveidot, izmantojot Microsoft vārdu.

Tādējādi mācību raksts, kā izveidot atrašanās vietas plānu, izmantojot Microsoft Word. Cerams, ka šis raksts var jums noderēt un paplašināt redzesloku.








