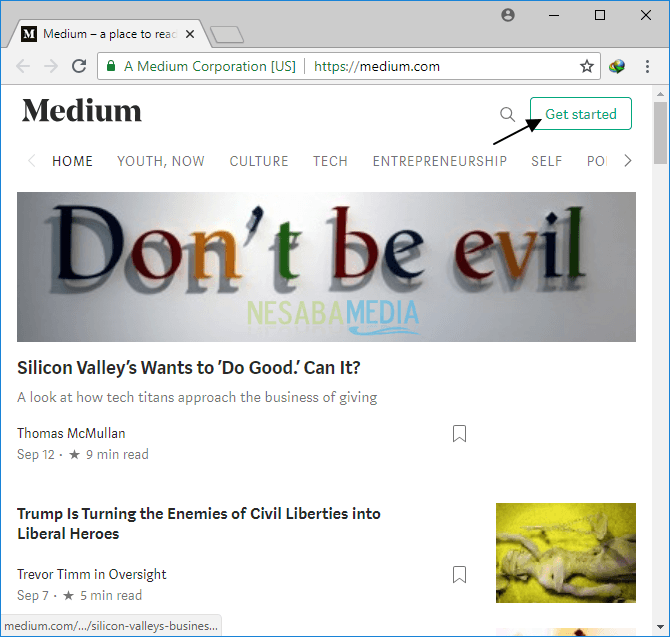Tutorial PDF uploaden naar blog Compleet met afbeeldingen, probeer het!
Een blog wordt interessanter als hij kracht heefttrek het zelf voor de gedeelde inhoud. Er zijn veel manieren waarop u onze blog interessanter kunt maken dan andere blogs. Naast het instellen van het thema, kunnen we ook voorbeelden weergeven van geschikte bestanden die we in onze blog bespreken.
Door een paar voorbeeldbestanden weer te gevendienovereenkomstig zullen bezoekers meer geïnteresseerd zijn in onze blog en geen eentonige inhoud op onze blog te zien krijgen. Dan is het uiterlijk van het document voor bezoekers gemakkelijker te lezen dan alleen een zin die de bezoeker niet duidelijk ziet. En zeker zullen bezoekers het gemakkelijker begrijpen en begrijpen.
Eenvoudig PDF's uploaden naar blogs
Eigenlijk kunnen we bestandstypen uploadenalles in onze blog, of het nu gaat om Word, Excel of PDF. We hoeven alleen het voorbeeldbestand dat we leveren aan te passen. Bijvoorbeeld wanneer we inhoud maken over het CV-schrijfformaat.
Bezoekers of lezers van onze blog zullen meer geïnteresseerd zijn als je direct een voorbeeld-CV ziet in de vorm van een document, dan alleen door naar de voorbeeldberichten op onze berichten te kijken.
Zo worden de bezoekers makkelijkerprofiteren van de voordelen van onze bloginhoud. Het documentbestand wordt echter niet zomaar direct geüpload via onze blog, er zijn een aantal stappen die je eerst moet volgen. Zie onmiddellijk de stappen - hoe u pdf's uploadt naar de onderstaande blog.
1. Open eerst een webbrowser op uw laptop / computer, of het nu Mozilla Firefox of Google Chrome is.
2. Open dan uw site docs.google.com of google documenten. Zoals op onderstaande foto.

3. Log in met uw Google-account.
4. Klik dan op mappictogram. Zoals op onderstaande foto.
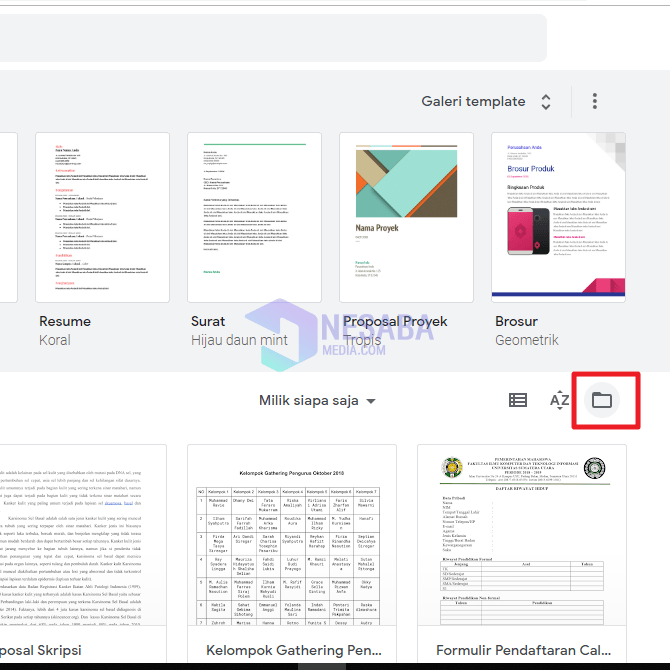
5. Selecteer vervolgens het tabblad Uploaden om uw PDF-bestand te uploaden. Klik dan op Selecteer het bestand op uw apparaat. Zoals op onderstaande foto.
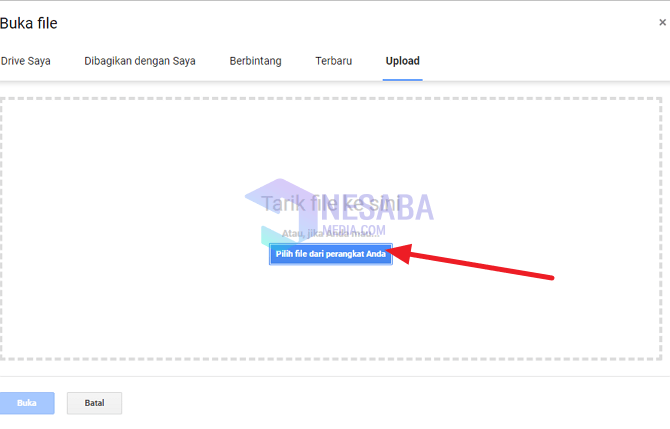
6. Kies nu het gewenste PDF-bestand. Klik dan op Open. Zoals op onderstaande foto.
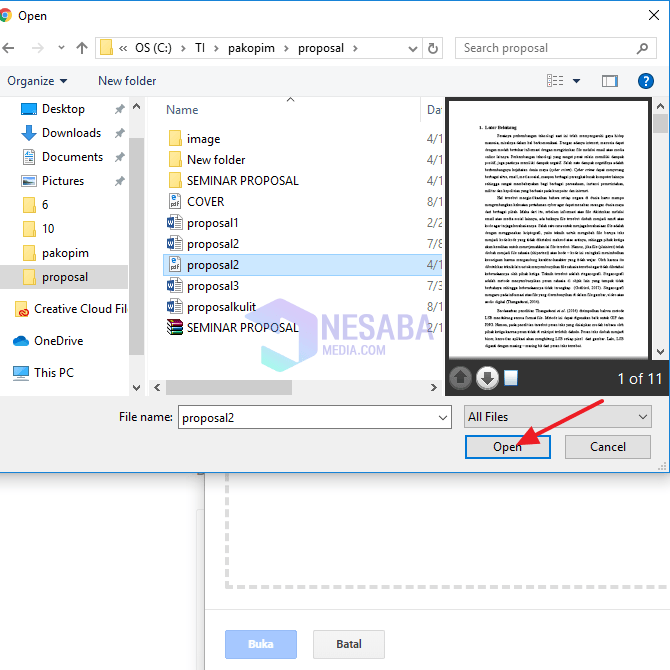
7. Vervolgens wordt uw PDF-bestand automatisch geopend. Klik alstublieft stip icoon 3 in de hoek direct naast je profielfoto. Klik dan op Stel. Zoals op onderstaande foto.

8. Vervolgens wordt u doorgestuurd naar uw Google-schijf.
9. Klik met de rechtermuisknop op het PDF-bestand dat u eerder hebt geüpload. Klik dan op Deel het. Zoals op onderstaande foto.
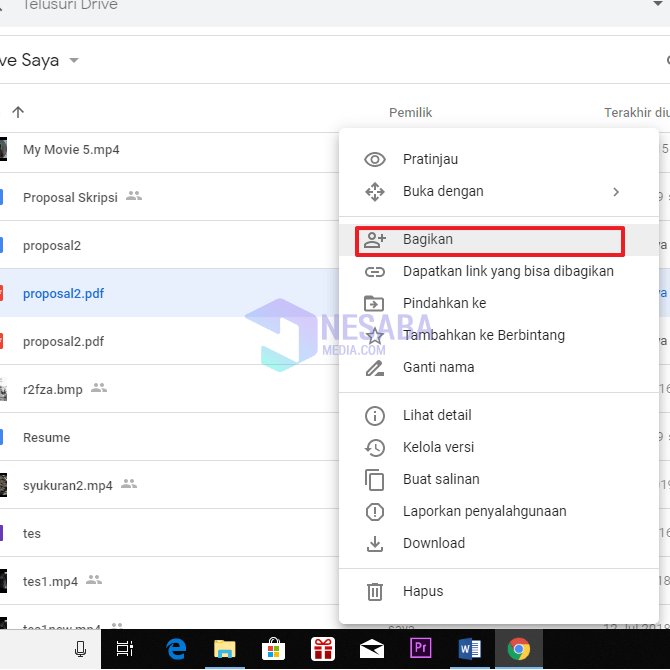
10. Klik dan op keten pictogram in de rechterbovenhoek tot de ketting groen is. Klik vervolgens in de kolomsectie die iedereen met een link kan zien Anderen. Zoals op onderstaande foto.

11. Maak dan een keuze Actief - Openbaar op internet zodat iedereen later je pdf-bestand kan bekijken dat je op je blog zet. Klik dan op Opslaan. Zoals op onderstaande foto.

12. Open vervolgens het PDF-bestand dat eerder is geüpload opnieuw. Klik dan op stip icoon 3 terug, maak dan een keuze Item insluiten. Zoals op onderstaande foto.

13. Vervolgens verschijnt HTML die u op uw blog moet plaatsen. Alsjeblieft kopieer de HTML-link en klik Ok. Zoals op onderstaande foto.

14. Nou, open dan je blog en plak het erin de HTML-link die je eerder hebt gekopieerd. Maar vergeet niet dat je het erin moet plakken HTML-sectie Niet samenstellen. Zoals op onderstaande foto.
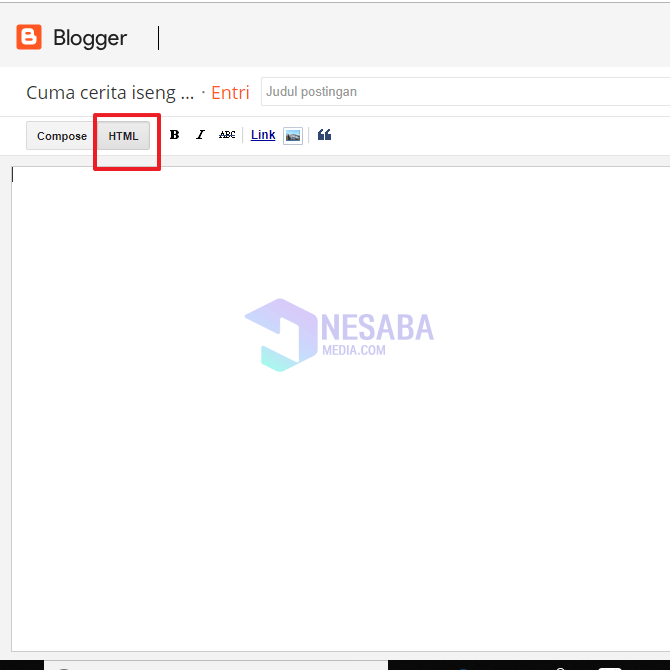
15. Klaar. Probeer je blog te posten en kijk of het pdf-bestand wel of niet verschijnt. Als het werkt, geef dan uw PDF-bestand weer zoals hieronder weergegeven.

Deze tutorial gaat dus over het uploaden van PDF-bestanden naar de blog. Hopelijk kan deze tutorial nuttig zijn. Dank je wel