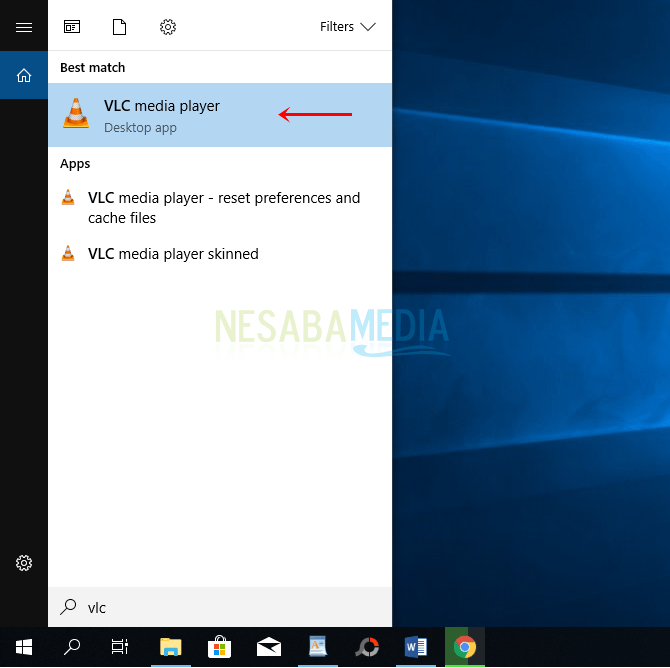Blijkt hoe je video kunt roteren in Windows Media Player Heel eenvoudig, probeer het!
Op social media circuleren er veelverschillende video's geüpload door gebruikers. De video kan de vorm hebben van inhoud die goed onderwijs biedt, voor amusement, reclame enzovoort. Voor degenen onder u die geen speciaal opnameapparaat hebben, kunt u vertrouwen op een Android-telefoon.
Bij het opnemen van video op Android zal dit soms gebeurenopgeslagen in een omgekeerde of zijwaartse positie bij het spelen in Windows. Nu is dat niet leuk als we de video willen bekijken. Maar u hoeft zich geen zorgen te maken, want er zijn manieren waarop u het kunt gebruiken wanneer dat gebeurt. Benieuwd hoe? Kom op, bekijk de tutorial hoe je de video in Windows Media Player hieronder zorgvuldig kunt draaien!
Hoe video's te roteren in Windows Media Player
Er zijn verschillende opties die u kunt kiezen om video's eenvoudig te roteren. Hieronder worden de stappen en methoden uitgelegd!
A. Windows Media Player
Windows Media Player is softwareom video's, muziek of afbeeldingen af te spelen. Windows Media Player is een ontwikkeling van het Windows Media-platform door Microsoft. Stappen voor het roteren van video's in Windows Media Player:
1. Open de video waarvan u de rotatie wilt wijzigen in Windows Media Player.
2. Druk op het toetsenbord om de rotatie te wijzigen:
- Ctrl + Alt + pijl-rechts (verander rotatie 90o naar rechts)

- Ctrl + Alt + pijl-links (verander rotatie 90o links)
- Ctrl + Alt + pijl-omlaag (verander rotatie met 180o beneden)

- Ctrl + Alt + pijl-omhoog (verander rotatie met 180o naar boven)
Opmerking: als we de video draaien met de weergave niet op volledig scherm, dan zal de weergave op het bureaublad ook roteren
B. VLC Media Player
VLC is software die dat kangebruikt om verschillende soorten multimedia af te spelen, zoals audio, video, enzovoort. VLC kan worden gebruikt als alternatief voor het wijzigen van videorotatie.
Stappen om videorotatie te wijzigen met VLC:
1. Open de video waarvan u de rotatie op de VLC-mediaspeler wilt wijzigen.

2. Klik op Gereedschap kies dan Effecten en filters of door op te drukken Ctrl + E op het toetsenbord.

3. Op het raam Aanpassingen en effecten klik erop Video-effecten controleer dan Transformerenen selecteer vervolgens de juiste videorotatie Sluiten.

De video is niet langer gekanteld of ondersteboven. Houd er rekening mee dat deze methode niet permanent is. Een opgeslagen video maken met de juiste rotatie in een nieuw bestand:
1. Open VLC media payer en klik vervolgens op menu Gereedschapselecteer Voorkeuren of klik Ctrl + P op het toetsenbord.

2. Dan in het raam Geavanceerde voorkeuren, klik onderaan Allemaal, scroll naar beneden en selecteer Zuidelijke stroomen klik op Transcode.

3. Aan de rechterkant checklist Draai videofilter klik dan Opslaan.

4. En wordt teruggezet naar de video die we in VLC zullen spelen, klik op menu De mediaselecteer Converteren / opslaan of door op te drukken Ctrl + R op het toetsenbord.
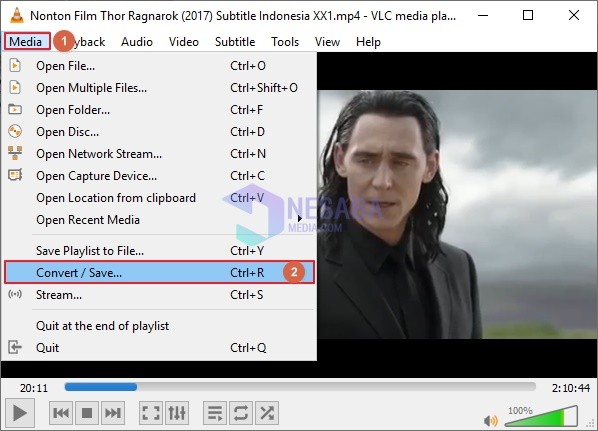
5. Kies daarna Toevoegen (kies de video die u wilt roteren) en klik op Converteren / opslaan onderaan.

6. De volgende stap is het kiezen van een nieuwe bestandsnaam en opslaglocatie.
7. De video wordt geconverteerd door erop te klikken Start en de video wordt opgeslagen.
C. MPC HC
Het derde alternatief is het gebruik van MPC HC. Deze methode is ook vrij eenvoudig en gemakkelijk.
1. Open de video op MPVC HC
2. Klik met de rechtermuisknop of klik op het menu Bekijkenselecteer Opties.

3. Op het menu Speler kiezen Sleutels, en aan de rechterkant, zorg ervoor dat de displaytoetsen volgens de onderstaande afbeelding. U kunt ook het gewenste Alt + nummer wijzigen. Klik dan op Toepassen en Ok.

4. Op het menu Afspelen kiezen De output. Aan DirectShow Video kiezen Verbeterde videoweergave (costum presenter) en zorg ervoor Rotatie gemarkeerde checklist. Klik Toepassen en Ok.

5. Druk op de knop Alt + Num volgens stap nummer 3 om te draaien. Bijvoorbeeld Alt + 2 (rotatie 180o d.w.z. omhoog / omlaag), Alt + 1 (handmatige rotatie tegen de klok in), Alt + 3 (rotatie 90od.w.z. links / rechts), etc.