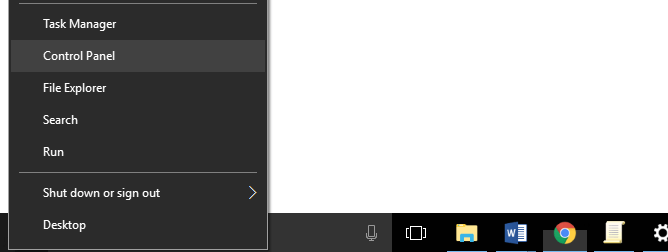3 manieren om bestandsnamen te veranderen Over het algemeen is nummer 1 het gemakkelijkst!
Het aantal bestanden op de computer maakt jeverward in de zoektocht. Bovendien is het bestand geordend zonder te groeperen in mappen of willekeurig de bestandsnaam te geven. Het zoekproces zal langer duren en zal zeker tijd verspillen.
Als je het bestand willekeurig hebt opgeslagenplaats, moet u de naam wijzigen zodat u deze niet meer gemakkelijk kunt vinden. Hier hoeft u de handmatige methode niet te gebruiken om sommige van deze bestanden te wijzigen.
Meerdere bestanden hernoemenin een snelle tijd? Gelukkig heeft Windows verschillende methoden die kunnen worden gebruikt om de algehele bestandsnaam te wijzigen zonder extra software.
3 manieren om de algehele bestandsnaam te wijzigen
Hier zijn 3 manieren die kunnen worden gebruikt om de algemene bestandsnaam te wijzigen door gebruik te maken van de bestaande functies in Windows.
1. Via Windows Verkenner
Deze eerste manier is de gemakkelijkste. Waarom U hoeft alleen het bestand te openen waarvan u de naam wilt wijzigen Windows Verkenner.
1. Blokkeer alle te hernoemen bestanden. Klik vervolgens met de rechtermuisknop op uw muis en selecteer hernoemen.

2. Wijzig vervolgens de bestandsnaam naar wat u wilt.

3. Het bestand is volledig hernoemd.

2. Via Powershell
Powershell is een standaard Windows 10-applicatie die vergelijkbaar is met CMD (Command Prompt). Hier heb je maar 2 commando's nodig, namelijk Dir en Hernoem -Item.
Bekijk de onderstaande afbeelding voor meer informatie.
1. Voer de map in waar u het bestand wilt opslaan waarvan u de naam wilt wijzigen. Voer vervolgens deze opdracht in: Dir | Hernoem-item -nieuwe naam {$ _. Naam -vervang "oude_bestandsnaam", "nieuwe_bestandsnaam."} Vergeet daarna niet invoeren.

2. Het bestand is volledig hernoemd. Het resultaat is zoals op de onderstaande afbeelding.

3. Via opdrachtprompt (CMD)
Met CMD kunt u de bestandsnaam wijzigen met de opdracht rename of ren. Vervolgens kunt u het bord gebruiken * om de bestandsnaam te matchen zonder deze te hoeven verwarren met verschillende bestandsnamen. Het is alleen dat de opdrachtprompt bestandstypen kan wijzigen, zoals, .jpg te zijn .png. Besteed aandacht aan de onderstaande methode.
1. Open cmd op uw laptop. Voer vervolgens de map in waar uw bestand zich bevindt. Schrijf de volgorde op ren * .jpg * .png op de cmd. Vergeet niet op te drukken Enter.
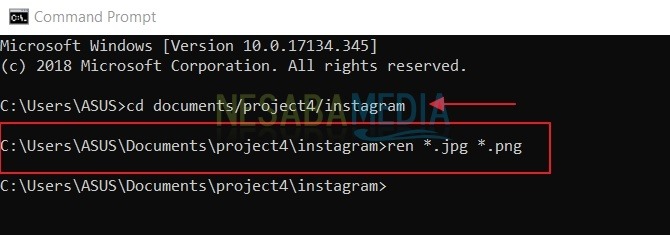
2. Het bestand is volledig hernoemd. Het resultaat is zoals op de onderstaande afbeelding.
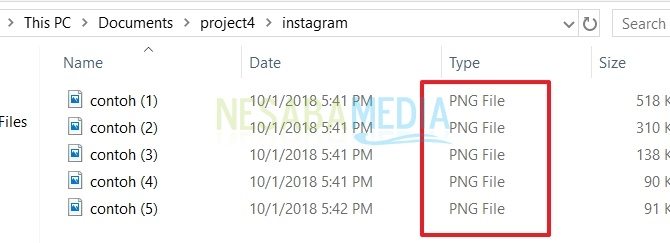
Hoe makkelijk toch? U hoeft zich nu geen zorgen meer te maken over het wijzigen van de algehele bestandsnaam. U kunt het bestand wijzigen door de bovenstaande methoden toe te passen. Dit kan u helpen bij het zoeken naar bestanden. Bedankt en hopelijk nuttig!