2 manieren om permanent verwijderde bestanden te herstellen, bewijst het nu!
Heeft u ooit per ongeluk een bestand verwijderd? Heb je ooit Dit gebeurt ook vaak en wordt ervaren door mensen die computertechnologie gebruiken.
Als het bestand definitief wordt verwijderd, danhet bestand kan nog steeds worden hersteld via de Prullenbak-map. Dat is zeker niet al te zorgwekkend, klik gewoon op Herstellen en het bestand keert terug naar zijn oorspronkelijke plaats voordat het wordt verwijderd. Maar als het bestand per ongeluk permanent wordt verwijderd, hebt u de hulp van software nodig om het te herstellen.
In dit artikel leggen we uitover het herstellen van permanent verwijderde bestanden. Er zijn in principe twee manieren om verwijderde bestanden permanent te herstellen, namelijk software en zonder software.
Herstel zonder de software bedoeld doorgebruik herstelfaciliteiten in de map waar het bestand is opgeslagen voordat het wordt verwijderd. Deze methode is redelijk effectief, maar helaas ondersteunen niet alle besturingssystemen deze mogelijkheid, dus we gebruiken liever software.
Hoe verwijderde bestanden op een laptop / computer te herstellen
Het gebruik van andere software dan toegankelijkeralle computers zijn ook gemakkelijker te gebruiken met een eenvoudige gebruikersinterface en zeker lichtgewicht op alle computers. De software heet EaseUS Data Recovery Wizard en PC Inspector File Recovery. Onmiddellijk een tutorial over het herstellen van verwijderde bestanden, zie je hieronder:
1. EaseUS Data Recovery Wizard
Een van de meest effectieve herstelsoftwareis de EaseUS Data Recovery Wizard. Ik gebruik deze software vaak om mijn bestanden te herstellen die per ongeluk zijn verwijderd. Hoe de EaseUS Data Recovery Wizard gebruiken? Bekijk de onderstaande stappen:
1. Download eerst de EaseUS Data Recovery Wizard (gratis) applicatie via de volgende linken installeer dan zoals gewoonlijk.
2. Open de EaseUS Data Recovery Wizard-toepassing en selecteer vervolgens de partitie waarvan u bestanden wilt herstellen. Selecteer als u bestanden wilt herstellen die in een bepaalde map zijn verwijderd Bladeren op Geef een locatie op selecteer vervolgens de betreffende map. Kies dan Scannen.

3. Wacht tot het scanproces is voltooid. Hoe lang het scanproces duurt, hangt af van het aantal bestanden op de partitie / map dat moet worden hersteld. Als het scanproces is voltooid, kies dan welke bestanden u wilt herstellen. Controleer de gewenste bestanden en klik op Herstel.

4. Selecteer de bestemmingsmap (bijv. Map GEFELICITEERD GEGEVENS) waar de herstelbestanden worden opgeslagen en klik vervolgens op Ok.
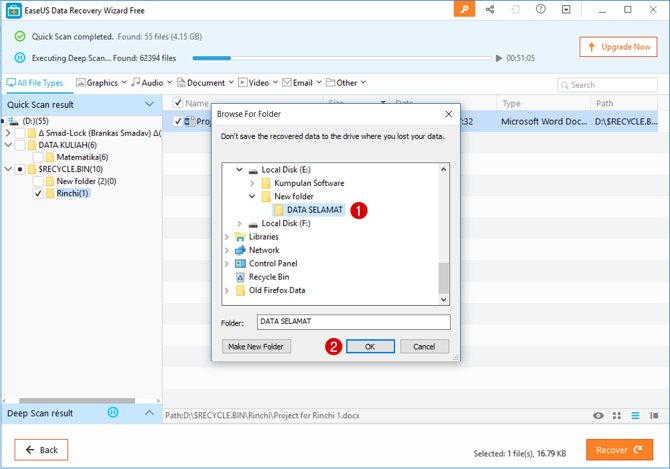
5. Gefeliciteerd! Uw bestanden zijn succesvol hersteld.

6 Om er zeker van te zijn dat het bestand met succes is hersteld, opent u de doelmap (stap nr. 4) en probeert u een van de bestanden te openen die met succes zijn hersteld. Hieronder heb ik bijvoorbeeld mijn Word-bestand hersteld en wanneer ik het bestand open, vul dan het Word-document in nog intact en er is niets gebroken.

2. PC Inspector-bestandsherstel
Andere alternatieve software die u kunt gebruikenis PC Inspector File Recovery. Deze herstelsoftware is behoorlijk krachtig, hoewel het niet zo effectief is als de EaseUS Data Recovery Wizard, maar het doet geen pijn als je het probeert. Hieronder volgen de stappen voor het herstellen van verwijderde bestanden met PC Inspector File Recovery.
1. Voordat u begint te lopen PC Inspector-bestandsherstelzullen we eerst proberen bestanden te verwijderen in de vorm van documenten die zijn opgeslagen op een flash-schijf of verwisselbare schijf. Hier verwijderen we het definitief (met de knop Shift + Del) zodat u het niet kunt herstellen Prullenbak.

2 Nadat u de bestanden op de flashdrive hebt verwijderd, voert u PC Inspector File Recovery op uw computer uit door te dubbelklikken of met de rechtermuisknop te klikken en te openen. In de huidige versie van PC Inspector File Recovery moet u eerst uw taalinstellingen kiezen. Kies Engels selecteer vervolgens vinkje.

3 De belangrijkste functie van PC Inspector File Recovery-software is het herstellen van verwijderde bestanden, maar op de startpagina moet u een van de tools kiezen die zullen worden gebruikt. Zorg ervoor dat je kiest Herstel verwijderde bestanden.

4. Selecteer de schijf die moet worden hersteld. Op de afbeelding staat Windows Drive G of gewoonlijk Verwisselbare schijf G genoemd:. Klik dan op het vinkje.

5. Vervolgens ziet u een kolom die zegt Inhoud van verwijderd die herstel van opgeslagen bestanden opslaateerder verwijderd. Het lijkt erop dat het herstelproces niet kan worden uitgevoerd op bestanden die lange tijd zijn verwijderd. Zorg ervoor dat het geselecteerde bestand een "goede" verklaring heeft die de mogelijkheid aangeeft om te worden hersteld of geretourneerd.

6. Klik met de rechtermuisknop op het geselecteerde bestand en selecteer vervolgens Opslaan in om de map op te geven die de resultaten bevatherstel. We hebben de locatie van de bestemming in de oude map op Verwisselbare schijf G ingesteld, maar u kunt deze naar wens op een andere plaats aanpassen. Als u zeker bent van de geselecteerde bestemmingsmap, klikt u nogmaals op de groene selectieknop.

7. Het bestandsherstelproces zal snel plaatsvinden. U kunt onmiddellijk naar de geselecteerde bestemmingsmap gaan om er zeker van te zijn dat het bestand is hersteld.
In principe wordt het bestand definitief verwijderdook al is het nog steeds opgeslagen in een speciale map. Het doel van het maken van software zoals PC Inspector File Recovery is als tussenpersoon om toegang te krijgen tot de bedoelde directory. Afgezien van het gebruik van PC Inspector File Recovery, zijn er eigenlijk veel vergelijkbare software met even goede mogelijkheden. Andere aanbevolen alternatieven zijn EaseUS Data Recovery en Recuva.








