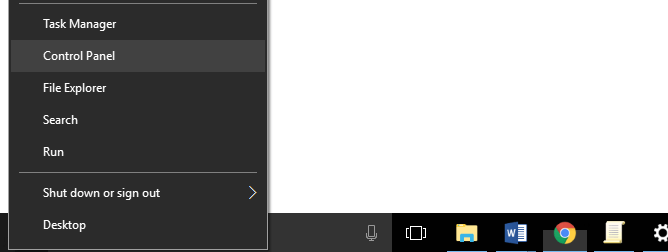2 manieren om gemakkelijk computernamen te wijzigen in Windows 7, 8 en 10
Tegenwoordig zijn computers of laptops goederensommige mensen moeten hebben. Het gebruik dat bepaalde taken kan vergemakkelijken, maakt de computer de belangrijkste keuze. Met behulp van een computer kan ook snel en efficiënt worden gewerkt.
Windows is een van de meest gebruikte besturingssystemen van mensen. De vriendelijke gebruikersinterface is perfect voor zowel leken als experts.
Maar het nadeel, voor de veiligheid van het besturingssysteemdit zelf ontbreekt erg. Wees dus niet verbaasd als je computer is aangevallen door een virus. Soms moet de computer die u gebruikt opnieuw worden geïnstalleerd om het besturingssysteem bij te werken, virussen te verwijderen die zich op uw computer hebben verspreid of om andere redenen.
Hoe de computernaam in Windows te wijzigen
Tijdens het herinstallatieproces wordt de gebruiker gevraagdom de computernaam in te vullen. Het probleem is echter dat u niet degene bent die de computer installeert, maar iemand anders. Misschien is de opgegeven naam niet naar wens. Of nu ben je de naam van je oude computer beu en wil je meteen de naam van je computer veranderen. Je weet echter niet hoe hoe de computernaam te wijzigen Jij.
Dit artikel bespreekt 2 manieren om de naam van een computer op een Windows-besturingssysteem te wijzigen. Laten we eens kijken naar de volgende stappen.
# 1 Via het configuratiescherm
1. Open het Configuratiescherm door op het icoon te klikken Zoeken op Taakbalk (of u kunt ook op drukken Windows-toets) typ vervolgens bedieningspaneel > dubbelklik of dubbelklik op Configuratiescherm.

2. Kies dan Systeem en beveiliging.

3. Selecteer vervolgens Systeem.

4. Vervolgens kunt u klikken Instellingen wijzigen die een nummervak 2 heeft gekregen. Als het niet kan / fout, Selecteer Geavanceerde systeeminstellingen die is gemarkeerd met het vak nummer 1.
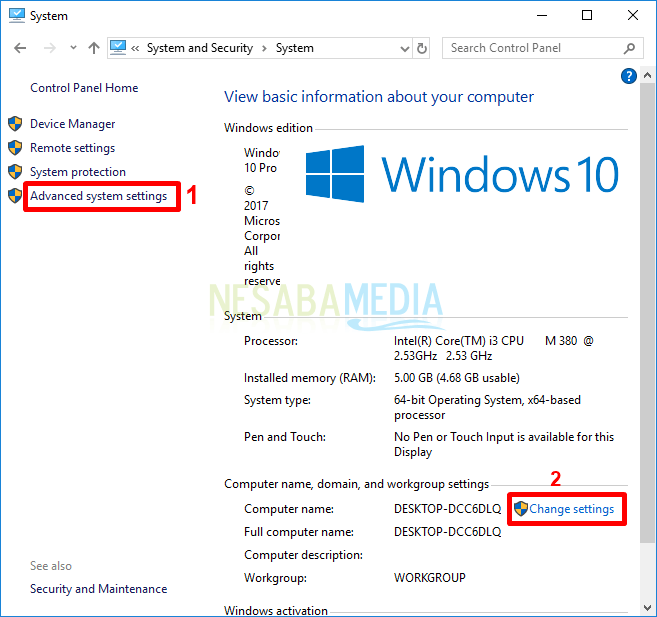
5. Selecteer vervolgens het tabblad Computernaam.

6. Er is een andere manier om de bovenstaande methode in te korten (manieren 1 - 5), die open is sysdm.cpl door in de taakbalk te zoeken of door op te drukken Windows-toets typ het dan sysdm.cpl.

7. Klik vervolgens op Verandering in gebieden die zijn gemarkeerd met een rood vak.

8. Vul de naam van de computer in je wilt op de doos Computernaam > klik vervolgens op Ok.

9. Klik op Ok om uw computer opnieuw op te starten. Als uw computer niet automatisch opnieuw opstart, start u de computer handmatig opnieuw op.
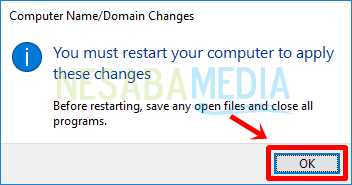
10. Om te bepalen of de naam van uw computer is gewijzigd, opent u deze opnieuw Configuratiescherm > Systeem en beveiliging > Systeem (zoals de vorige manier). Vervolgens kunt u zien dat de naam van uw computer met succes is gewijzigd volgens uw wensen, zoals hieronder weergegeven.

# 2 Via instellingen
1. Open het Instellingen door op het menupictogram te klikken Taakbalk > kies dan Instellingen zoals pictogrammen die een rood vierkant hebben gekregen of door op een knop te drukken Windows + ik op je toetsenbord.

2. Kies dan Systeem.

3. Selecteer vervolgens Over in het gebied dat een rode pijl heeft gekregen.

4. Klik vervolgens op de knop Hernoem deze pc zoals de afbeelding die rood is gemarkeerd.

5. Vul de naam van de computer in je wilt op de doos Computernaam > klik vervolgens op de knop Volgende
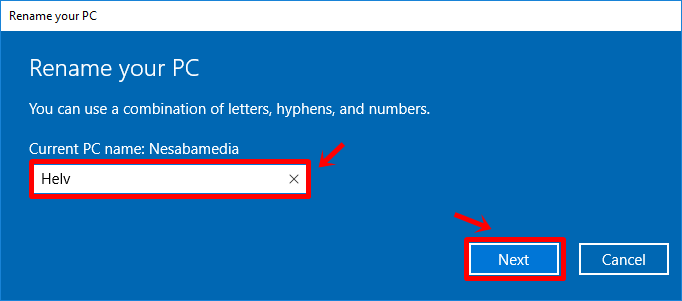
6. Klik op Start nu opnieuw om de veranderingen in de naam van uw computer onmiddellijk te kunnen zien. Als uw computer niet automatisch opnieuw opstart, start u de computer handmatig opnieuw op.

7. Open de computer nadat deze opnieuw is opgestart Instellingen > selecteren Systeem > selecteren Over (zoals de vorige manier). Vervolgens kunt u zien dat de naam van uw computer met succes is gewijzigd volgens uw wensen, zoals hieronder weergegeven.

Dus de tutorial hoe de computernaam te veranderenuw Windows-besturingssysteem. Hopelijk is de naam van uw computer veranderd naar uw wensen. Als u zich opnieuw verveelt, kunt u uw computernaam opnieuw wijzigen door de bovenstaande tutorial opnieuw te volgen. Kom dit artikel verspreiden en hopelijk nuttig. Blijf Nesaba Media bezoeken voor up-to-date informatie en tutorials!