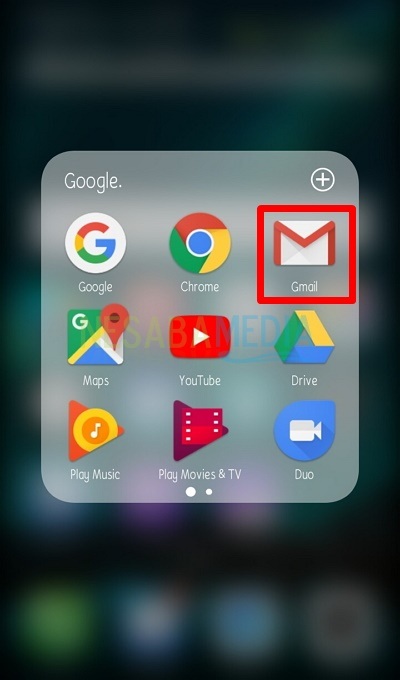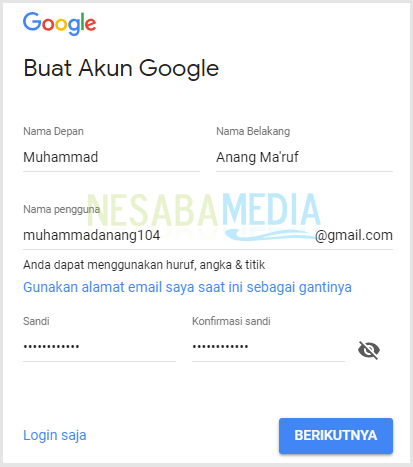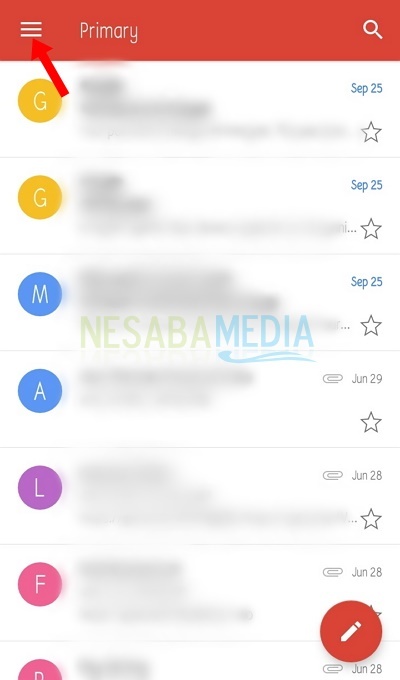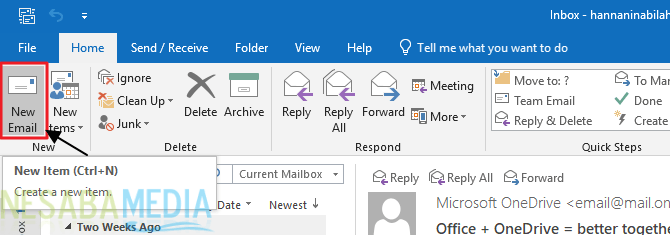Hoe Gmail in Outlook instellen? Het blijkt dat de tutorial heel eenvoudig is!
Bent u een actieve e-mailgebruiker? Bijna elke dag kunnen veel mensen niet worden gescheiden van het gebruik van e-mail.
Zelfs nu met verfijning op internettoegang krijgen tot e-mail kan eenvoudig worden gedaan, hetzij via de website van de e-mailserviceprovider, hetzij via applicaties die zijn geleverd op verschillende smartphones die tot op heden zijn ontwikkeld.
Misschien zijn er enkele gebruikers die dat wel hebbenmeer dan één e-mailaccount bij verschillende e-mailproviders, zoals Yahoo, Gmail of anderen. Dit zal het voor u moeilijk maken omdat u een pagina van de e-mailbeheerder moet bezoeken. Daarom kunt u Microsoft Outlook gebruiken om het probleem op te lossen.
Microsoft Outlook is een e-mailbeheerservice waarmee u gemakkelijk en snel meerdere e-mailservers tegelijk kunt invoeren.
Om Outlook te gebruiken, moet jevoer eerst de e-mailconfiguratie uit. Zorg ervoor dat je de e-mail eerder hebt geregistreerd. Welnu, in dit artikel wordt uitgelegd hoe u een Gmail-account instelt in Outlook. Bekijk de stappen voor het instellen van Gmail in Outlook hieronder.
Hoe Gmail in Outlook in te stellen
Er zijn een aantal dingen die u moet overwegen voordat u Gmail in Outlook instelt, namelijk:
- Microsoft Outlook-software moet op uw computer zijn geïnstalleerd
- Het te gebruiken account is een Gmail-account dat actief is in de e-mailproviderservice
- Verzamel gedetailleerde informatie over POP3 / IMAP en SMTP
Oké, ga je gang om de onderstaande stappen voort te zetten.
Stap 1 - Schakel POP3 / IMAP-toegang in Gmail in
1. U bent eerst ingelogd op een Gmail-account. Kies dan Instellingen.

2. Selecteer Doorsturen en POP / IMAP.

3. Besteed aandacht aan de sectie IMAP-toegang, klik Inschakelen. Klik dan op Wijzigingen opslaan of Wijzigingen opslaan.

Stap 2 - Gmail-accountinstellingen in Microsoft Outlook
Dit artikel gebruikt Microsoft Outlook 2013, samen met de stappen.
1. Voer uw Microsoft Outlook uit totdat het verschijnt zoals hieronder weergegeven. Kies Volgende.
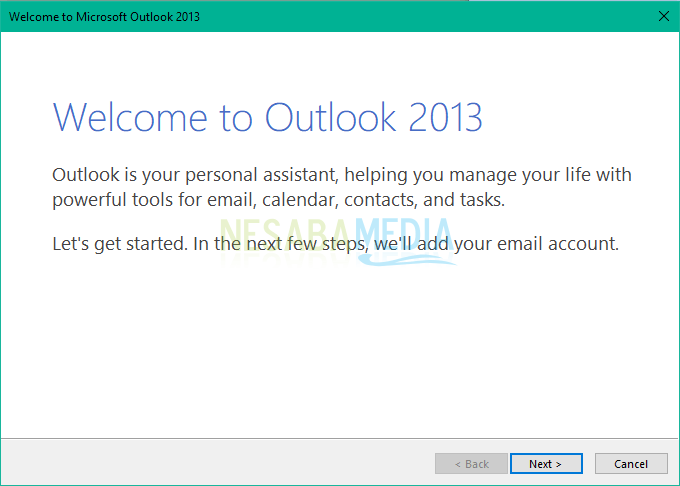
2. Vervolgens verschijnt er een dialoogvenster Voeg een e-mailaccount toe selecteer een optie om te beginnen met het instellen van een Gmail-account in Outlook Ja en klik Volgende om door te gaan.

3. In de doos Accountinstellingen toevoegen kies een optie Handmatig instellen of extra servertypes om e-mailadressen handmatig te configureren. Ga door met klikken Volgende.

4. Vervolgens verschijnt er een dialoogvenster Kies Service kiezen POP of IMAP om de eerder ingestelde Gmail-serviceprovider te configureren. Klik Volgende.

5. Voer uw gegevens in overeenkomstig het Gmail-account dat wordt geconfigureerd. Wanneer u de gegevens heeft ingevuld, drukt u op Meer instellingen.

- Jouw naam : vul uw naam in
- E-mailadres : uw Gmail-adres
- Accounttype : selecteer IMAP
- Inkomende mailserver : imap.gmail.com
- Server voor uitgaande e-mail (SMTP): smtp.gmail.com
- Gebruikersnaam : uw Gmail-gebruikersnaam
- Het wachtwoord : het wachtwoord van uw Gmail-account
6. Op het tabblad Uitgaande server, checklist Mijn uitgaande server (SMTP) vereist authenticatie. Klik dan op Ok.

7. Dan op het tabblad Geavanceerd, vul de gegevens in zoals hieronder weergegeven. Klik vervolgens op Ok.

8. Nadat alle gegevens correct zijn ingevuld, klikt u op Volgende in het dialoogvenster POP- en IMAP-accountinstellingen om door te gaan met het configureren van uw Gmail.

9. Als de gegevens overeenkomen met uw Gmail-account, verschijnt er een dialoogvenster dat aangeeft dat de instellingen van uw Gmail-account succesvol zijn. Sluit vervolgens het dialoogvenster door te selecteren Sluiten.
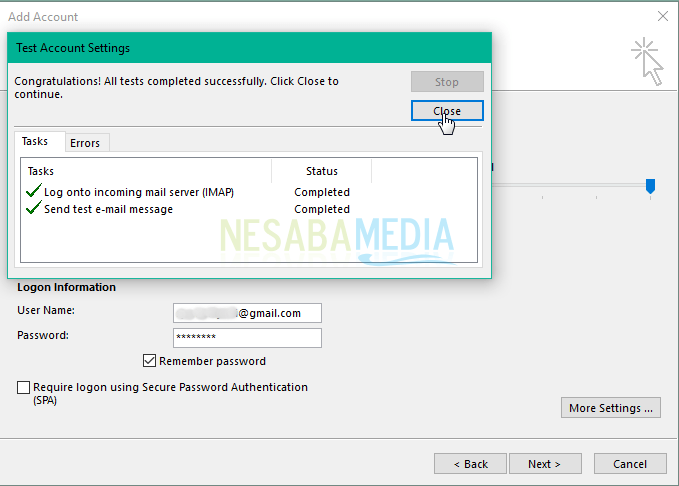
10. Ten slotte is uw Gmail-account succesvol geconfigureerd in Microsoft Outlook, klik op Voltooien om het proces te voltooien.

Nu kunt u verzenden enE-mailontvangst in Gmail via Microsoft Outlook. Op die manier kunt u het account regelmatig beheren zonder dat u de Gmail-site opnieuw hoeft te bezoeken.
Afgezien daarvan kunt u ook een back-up maken van de inhoudJe Gmail offline. Je kunt ook een ander account toevoegen aan Microsoft Outlook. Veel succes met het instellen van Gmail in Outlook hierboven!