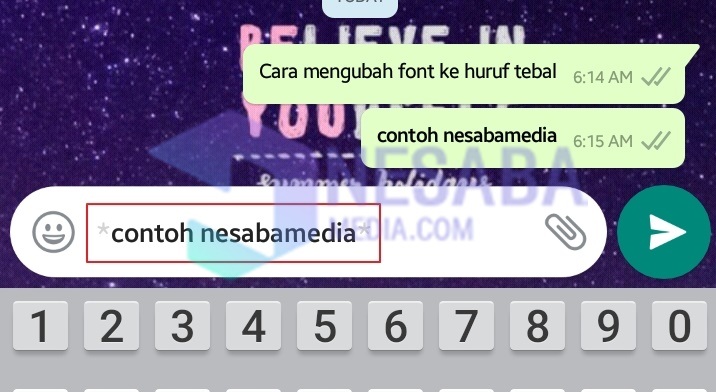4 måter å konvertere PDF til JPG enkelt, ingen applikasjoner kan også!
For dere som lurer på hvordanhvordan du tar bilder fra en PDF-fil eller hvordan du konverterer PDF til JPG, så vil artikkelen gi svar på spørsmålene dine. For dere som er ukjente med dette, lurer dere fortsatt på hvordan dere skal gjøre det. Vel, du trenger ikke å bli forvirret, hvordan å konvertere PDF-filer til JPG er veldig enkelt.
Det er to måter å konvertere PDF til JPGnemlig online og ved bruk av applikasjonen. Hvis du surfer på Google, vil du finne en rekke nettsteder som tilbyr PDF til JPG-konverteringstjenester, slik at du ikke lenger trenger å laste ned applikasjonen.
Noen ganger må du også konvertere PDF tilJPG offline fordi du kanskje ikke har en internettforbindelse eller internettforbindelsen din ikke er stabil. På denne måten trenger du en PDF til JPG-konverteringsapplikasjon. For mer informasjon, se forklaringen nedenfor.
Hvordan konvertere PDF til JPG enkelt
Her vil jeg forklare to måter å konvertere PDF til JPG, online og offline. Kom igjen, se de to måtene nedenfor.
1. Endre PDF til JPG Online
Det er ganske mange nettsteder som tilbyr gratis og ubegrenset PDF til JPG konverteringstjenester. Vel, jeg vil foreslå noen nettsteder som jeg har prøvd, og resultatene er ganske tilfredsstillende.
A. Smallpdf
Smallpdf er en online leverandør av konverteringstjenester for PDF til JPG som er ganske kjent i Indonesia. Du kan ikke bare velge bildefiler fra lokale (datamaskinen), men også fra skylagring, Følgende er trinnene for å konvertere PDF til JPG med Smallpdf:
1. Åpne Smallpdf-nettstedet gjennom følgende lenke.
2. Klikk deretter "Velg fil" å laste opp en PDF-fil du vil konvertere til JPG fra datamaskinen din.

3. Etter at PDF-en som skal konverteres, er ferdig opplasting. Velg "Konverter hele siden" eller "Pakk ut enkeltbilde". Alternativet "Hele sidekonvertering" betyr at du konverterer hver PDF-side til JPG. I mellomtiden, alternativet "Pakk ut enkeltbilde", tar du bilder i PDF-filen. Klikk deretter "Velg alternativer" for å starte konverteringsprosessen.
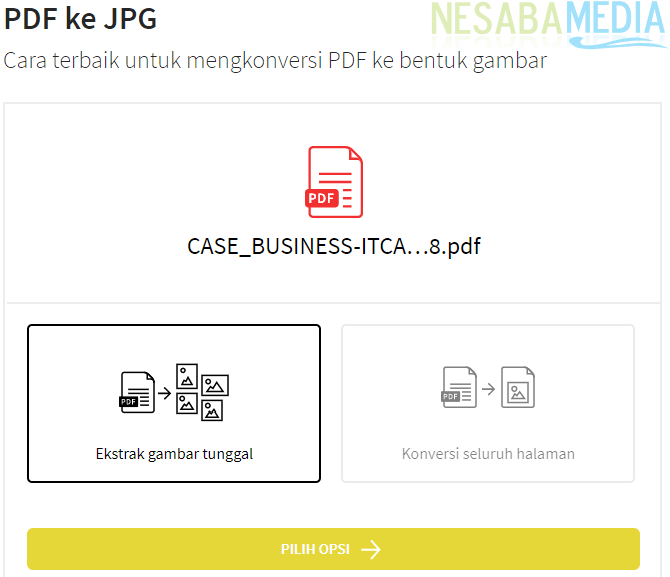
4. Klikk på knappen "Last ned som ZIP" for å laste ned en zip-fil som inneholder bilder. Resultatene av konverteringen kan sees på bildet nedenfor.
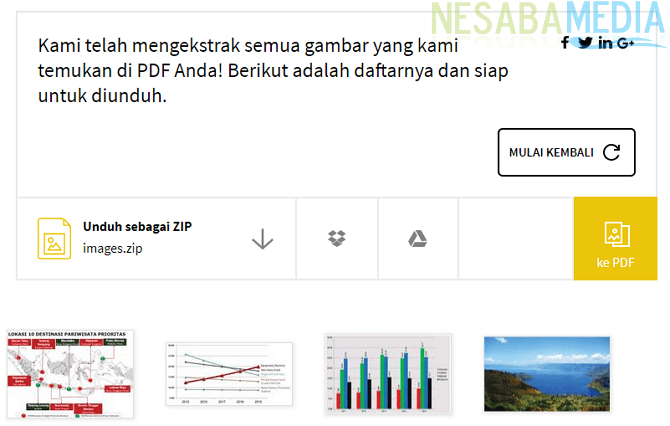
5. Hvis du vil lagre siden som er i PDF-filen som, velger du "Konverter hele sider", Klikk deretter "Velg alternativer".
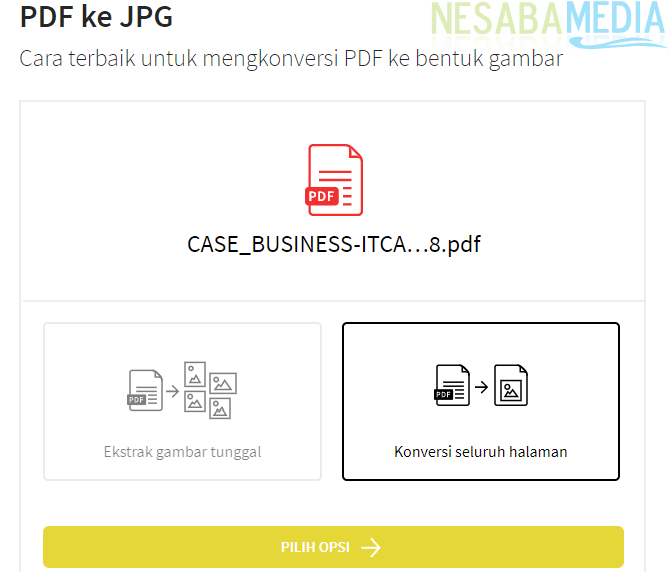
6. Klikk på knappen "Last ned som ZIP" for å laste ned en zip-fil som inneholder bilder. Resultatene av konverteringen kan sees på bildet nedenfor

B. Ilovepdf
Ilovepdf er en online engelskspråklig leverandør av PDF til JPG-konverteringstjenester som har grensesnitt the ren og enkel, Du kan velge bildefiler fra lokale (datamaskinen) og skylagring, Følgende er trinnene for hvordan konvertere PDF til JPG med Ilovepdf online verktøy:
1. Åpne Ilovepdf-siden gjennom følgende lenke.
2. Klikk deretter "Velg PDF-fil" for å laste opp PDF-filer som blir konvertert til JPG fra datamaskinen din.

3. Velg PDF-filen fra datamaskinen du vil konvertere til JPG. klikk Open.
4. Etter at PDF-en som skal konverteres, er ferdig opplasting. Velg "Sider til JPG" eller "Pakk ut bilder". Alternativet "Sider til JPG" betyr at du konverterer hver PDF-side til JPG. I mellomtiden, alternativet "Pakk ut bilder", tar du bilder i PDF-filen. Klikk deretter "Konverter til JPG" for å starte konverteringsprosessen.
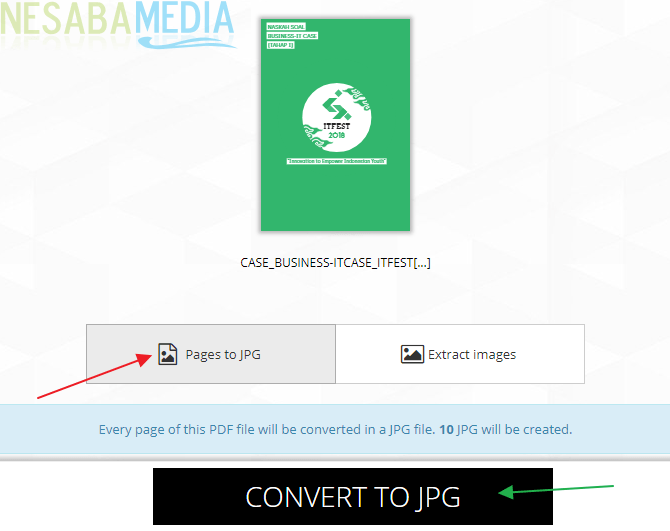
5. Etter at konverteringen er fullført, blir du automatisk bedt om å lagre zip-filen som inneholder bildet på datamaskinen.

6. Pakk ut zip-filen, og resultatene vil se ut på bildet nedenfor.

7. Vel, hvis du bare vil lagre bildene i PDF-filer, velger du det "Pakk ut bilder", Klikk deretter "Konverter til JPG".

8. Etter at konverteringen er fullført, blir du automatisk bedt om å lagre zip-filen som inneholder bildet på datamaskinen.

9. Pakk ut zip-filen, og resultatene vil se ut på bildet nedenfor.

C. FoxyUtils
FoxyUtils er en leverandør av online PDF til JPG konverteringstjenester i tillegg til Ilovepdf. Du kan velge bildefiler fra lokale (datamaskinen) og skylagring, Følgende er trinnene for hvordan konvertere PDF til JPG med FoxyUtils:
1. Åpne FoxyUtils-nettstedet gjennom følgende lenke, Du må ha en konto og logge deg på den for å kunne bruke FoxyUtils.
2. Klikk deretter "Browse" for å laste opp PDF-filer som blir konvertert til JPG fra datamaskinen din.
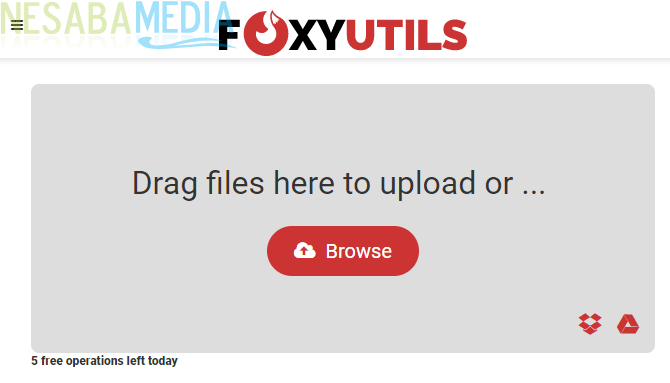
3. Velg PDF-filen fra datamaskinen du vil konvertere til JPG. klikk Open.
4. Etter at PDF-en som skal konverteres, er ferdig opplasting. Velg "Sider" eller "Bilder". Alternativet "Sider" betyr at du konverterer hver PDF-side til JPG. I mellomtiden, "Bilder" -alternativet, tar du bilder i PDF-filen. Klikk deretter "PDF til JPG".
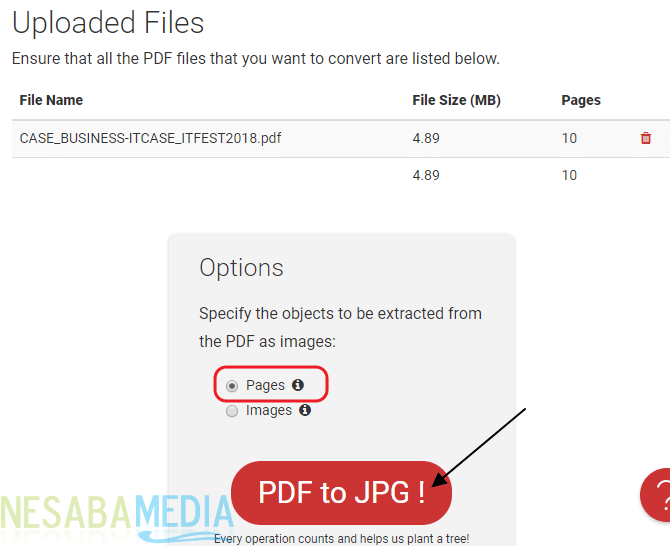
5. Når konverteringen er fullført, klikker du på "Last ned PDF" for å laste ned PDF-filen. Du kan også sende filer til Dropbox eller Google Drive via knappen Sendt til.
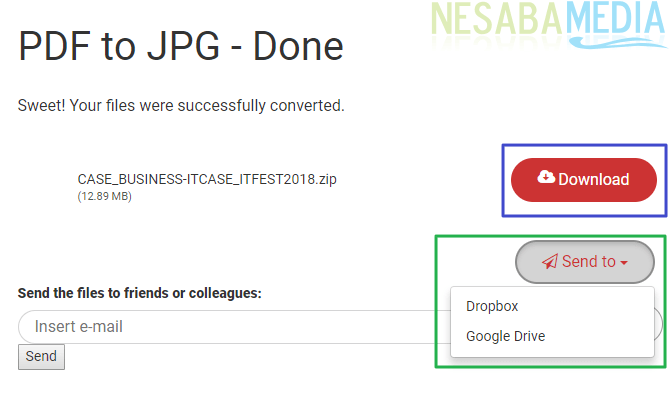
6. I tillegg kan du sende filen til andre mennesker via e-postadressen som er angitt i den medfølgende boksen (merket med en rød rute). Du kan sende til to eller flere e-postadresser ved å klikke på "legg til" -tegnet til høyre for pilen.

7. Etter å ha klikket på knappen Last ned den, blir du automatisk bedt om å lagre zip-filen som inneholder bildet på datamaskinen din.
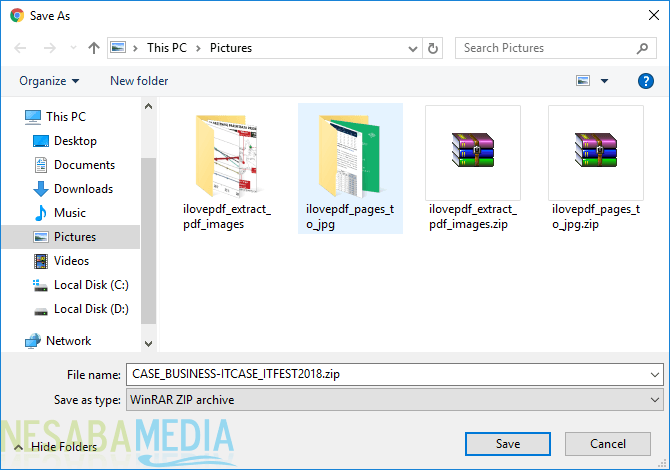
8. Pakk ut zip-filen, og resultatene vil se ut på bildet nedenfor.
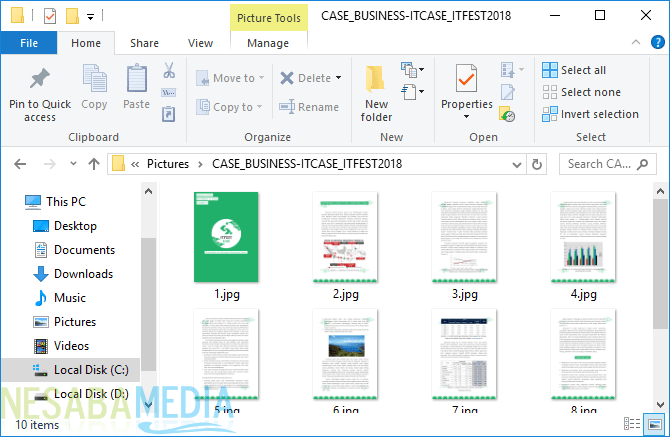
9. Vel, hvis du bare vil lagre bildene som er i PDF-filer, velger du det "Bilder", Klikk deretter "PDF til JPG".
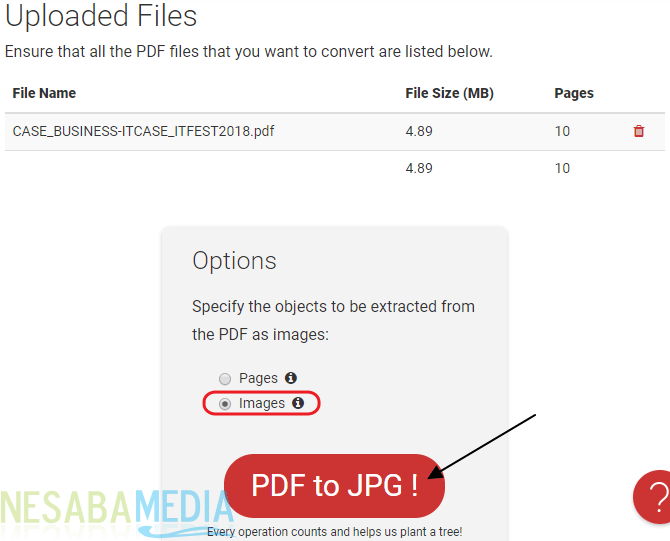
10. Når du er ferdig med å laste ned filen, trekker du ut zip-filen, og resultatene vil se ut på bildet nedenfor.

2. Endre PDF til JPG Offline
Bortsett fra online, kan du også konverterePDF-filer til JPG ved å bruke applikasjonen (offline). Her vil jeg foreslå noen applikasjoner som jeg har prøvd selv, og resultatene er ganske tilfredsstillende.
A. UniPDF
UniPDF er en applikasjonstjenesteleverandør som konverterer PDF til JPG på engelsk. Denne applikasjonen kan ikke bare konvertere PDF til JPG, men også til Word, Tekst og HTML. nok last ned applikasjonen her og installer dette programmet på din PC for å bruke det. Følgende er trinnene for å konvertere PDF til JPG med UniPDF:
1. Åpne UniPDF-applikasjonen klikk deretter "Legg til" merket med en rød rute for å laste opp PDF-filer.

2. Velg PDF-filen fra datamaskinen du vil konvertere til JPG. klikk Open.
3. Velg deretter "Image" merket med en svart firkant. klikk "Convert" å starte konverteringen.
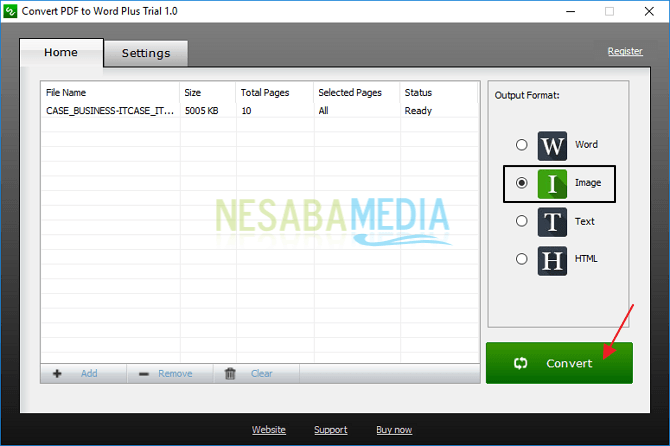
4. Velg lagringssted, her velger jeg desktop, Velg etter det OK.

5. Etter at prosessen er fullført, får du muligheten til å øyeblikkelig åpne filen eller åpne fillagringsplassen.

6. Vel, resultatene av konverteringen vil se ut på bildet under.

Det er diskusjonen denne gangen om hvordan du konvertererPDF til JPG både online eller offline. Personlig foretrekker jeg å gå online, fordi jeg ikke trenger å installere tilleggsprogramvare eller applikasjoner. Forhåpentligvis nyttig og lykke til. Takk skal du ha!