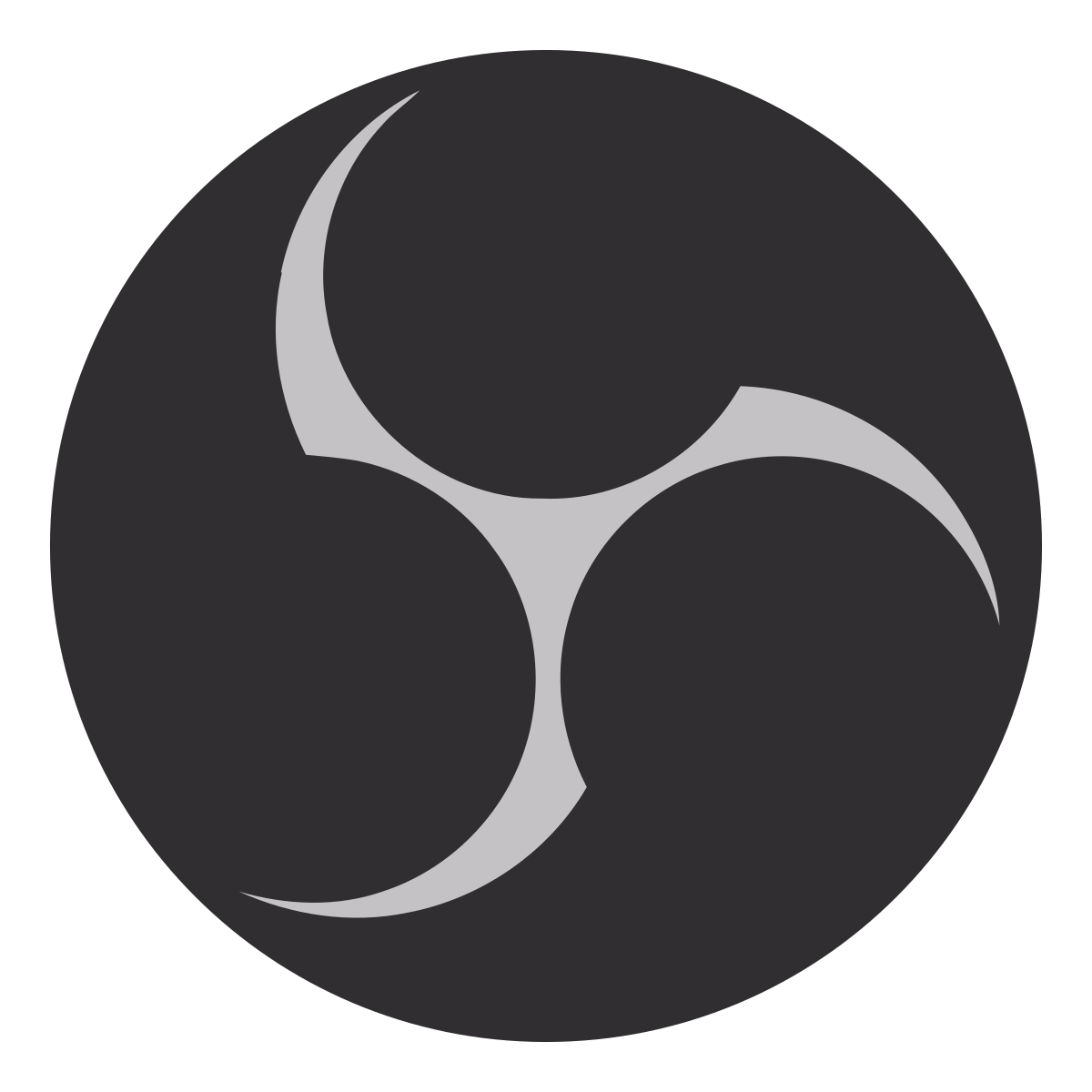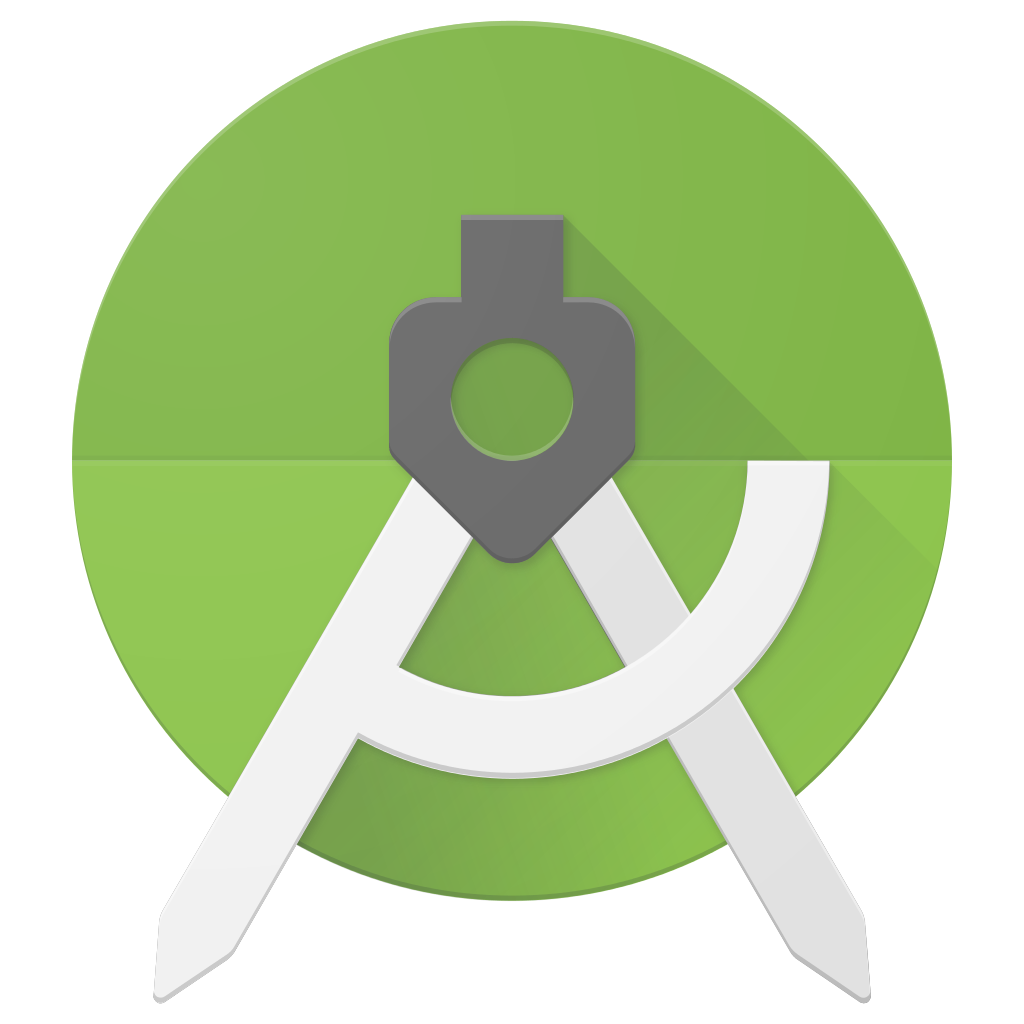2 sposoby łatwej instalacji Androida Studio, odpowiednie dla początkujących!
Jeśli jesteś profesjonalnym programistąjuż zna aplikację Android Studio. Ale jeśli jesteś początkującym w świecie programowania, być może często słyszałeś tę aplikację, ale nigdy nie próbowałeś jej.
Tak naprawdę jest Android StudioZintegrowane środowisko programistyczne (IDE), które służy do tworzenia i programowania aplikacji dla systemu Android w oparciu o IntelliJ IDEA. Android Studio oferuje wiele funkcji zwiększających produktywność podczas tworzenia aplikacji na Androida.
Na przykład, taki jak szybki i bogaty w funkcje emulator, wersja systemowa Oparty na stopniach elastyczny i wiele innych korzyści. Jadim obecnie Android Studio jest szeroko stosowany do tworzenia aplikacji na Androida.
Jak łatwo zainstalować Android Studio
Aby zainstalować Android Studio na laptopie /komputer musi mieć odpowiednie specyfikacje, ponieważ Android Studio prawie wyczerpuje pamięć laptopa. Sugerowana pamięć RAM o wielkości co najmniej 3 GB, minimum 2 GB miejsca na dysku itd. Możesz przeczytać go pełniej na oficjalnej stronie Android Studio. Natychmiast, aby zainstalować Android Studio, wykonaj następujące czynności - jak zainstalować Android Studio poniżej.
1. Kroki, aby zainstalować Android Studio
Aby rozpocząć kroki instalacji Android Studio,Pierwszą rzeczą, którą musisz zrobić, to podłączyć laptopa / komputer do sieci internetowej. Ponieważ proces instalacji wymaga sporo Internetu. Po prostu wykonaj poniższe czynności.
1. Po pierwsze, zanim zainstalujesz Android Studio na laptopie / komputerze, musisz go najpierw pobrać. Proszę go pobrać Android Studio na oficjalnej stronie internetowej, która została udostępniona.
2. Następnie, jeśli zakończysz pobieranie, uruchom plik exe.
3. Następnie pojawi się okno konfiguracji Android Studio, kliknij Dalej. Jak na zdjęciu poniżej.

4. Następnie kliknij Dalej aby zainstalować wszystkie komponenty. Jak na zdjęciu poniżej.

5 Następnie określ lokalizację magazynu Android Studio i zestawu SDK, ale zazwyczaj domyślną pamięcią jest lokalny dysk C, jeśli chcesz go zmienić, kliknij Przeglądaj i wybierz żądaną lokalizację przechowywania. Jeśli to prawda, kliknij Dalej. Jak na zdjęciu poniżej.

6. Następnie kliknij Zainstaluj to. Jak na zdjęciu poniżej. A jeśli nie chcesz tworzyć skrótu do Android Studio, możesz zaznaczyć odpowiednie pole.

7. Następnie poczekaj kilka chwil, aż proces instalacji zostanie zakończony. Jak na zdjęciu poniżej.
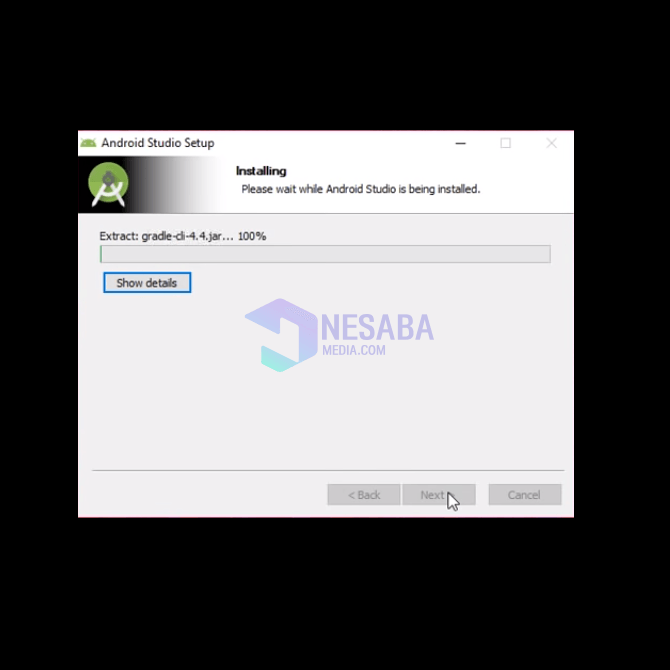
8. Następnie, jeśli pojawi się wypełniony tekst, oznacza to, że jest gotowy. Proszę kliknąć Dalej Jak na zdjęciu poniżej.

9. Następnie pojawi się okno z podpisem Instalacja Zip Android Studio. Pozostaw wybór Uruchom Android Studio pozostań w ustawieniach domyślnych lub kliknij i kliknij Zakończ. Jak na zdjęciu poniżej.

10. Następnie pojawi się nowe okno z 2 opcjami. Kliknij opcję Nie importuj ustawień, jeśli nigdy jej nie instalowałeś Android Studio IDE i kliknij OK. Jak na zdjęciu poniżej.

11. Następnie kliknij Dalej. Jak na zdjęciu poniżej.
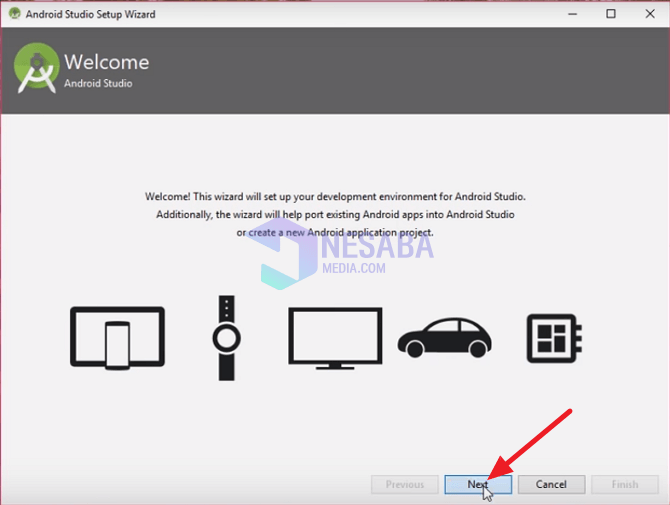
12. Następnie kliknij Niestandardowe dzięki czemu możesz dostosować to, co chcesz, na przykład motyw. Następnie kliknij Dalej. Jak na zdjęciu poniżej.

13. Następnie wybierz żądany motyw. Następnie kliknij Dalej. Jak na zdjęciu poniżej.

14 Następnie pojawi się okno konfiguracji komponentów SDK. Określ lokalizację zestawu SDK, jak chcesz, ale zwykle domyślną pamięć. Ale jeśli chcesz to zmienić, kliknij Ikona 3 kropek. Następnie kliknij Dalej. Jak na zdjęciu poniżej.
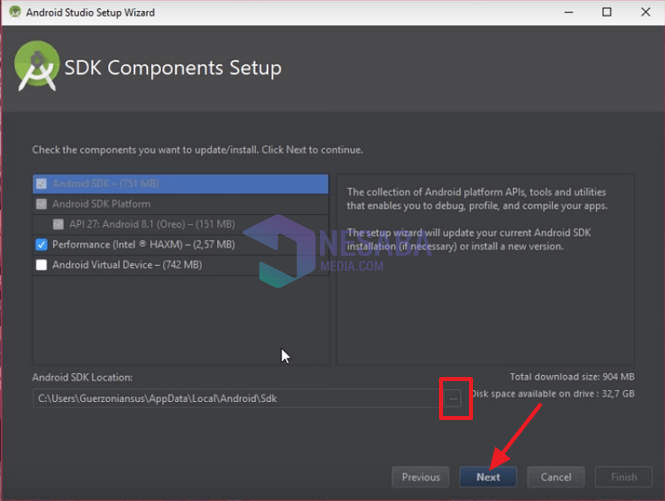
15. Następnie kliknij Zakończ. Jak na zdjęciu poniżej.
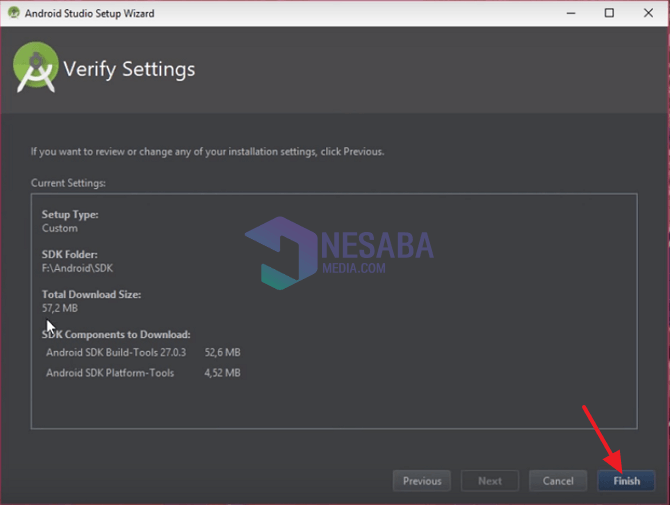
16. Następnie pojawi się okno Pobieranie komponentu, poczekaj na zakończenie pobierania. Po zakończeniu kliknij Zakończ. Jak na zdjęciu poniżej.

17. Gotowe. Potem okno Witamy w Android Studio powitamy cię. Jak na zdjęciu poniżej.

2. Utwórz nowy arkusz roboczy (nowy projekt)
Jeśli zainstalowałeś Android Studio na laptopie / komputerze, po prostu przećwicz tworzenie nowego projektu. Oto kroki, które możesz podjąć, aby rozpocząć nowy projekt.
1. Otwórz aplikację Android Studio. Na stronie głównej kliknij Rozpocznij nowy projekt Android Studio stworzyć nowy projekt. Jak na zdjęciu poniżej.

2. Następnie wypełnij dostępne pola. Oto wyjaśnienie, abyś mógł łatwo i nie pomylić go podczas wypełniania.
- Nazwa aplikacji: nazwa aplikacji, którą chcesz utworzyć
- Domena firmy: firma pochodząca z przykładu „com.nesabamedia.com”
- Lokalizacja projektu: lokalizacja, w której projekt będzie przechowywany na twoim laptopie / komputerze
- Nazwa pakietu: nazwa pakietu, nie trzeba go zmieniać
- Dołącz c ++: jeśli aplikacja, którą zamierzasz użyć, używa c +, sprawdź (jeśli nie używasz nie sprawdzaj)
- Dołącz kotlin: jeśli Twoja aplikacja używa kotlin, sprawdź (jeśli nie używasz nie zaznaczaj)
Następnie kliknij Dalej. Jak na zdjęciu poniżej.
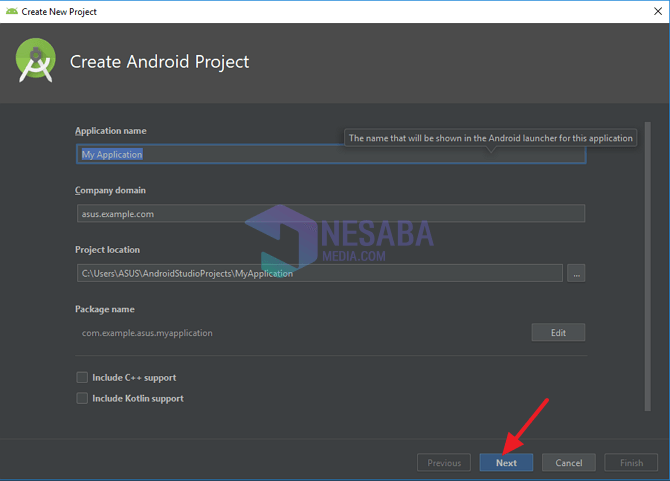
3. Następnie wybierz typ projektu, który utworzysz, czy to telefon, system operacyjny, telewizor czy inne. Jeśli utworzysz projekt w formularzu telefon lub tabletproszę sprawdzić. Następnie wybierz minimalny zestaw SDK, którego będziesz używać. Następnie kliknij Dalej. Jak na zdjęciu poniżej.

4. Następnie wybierz typ układu, który chcesz utworzyć. Dla początkujących zaleca się stosowanie pustej aktywności. Następnie kliknij Dalej. Jak na zdjęciu poniżej.
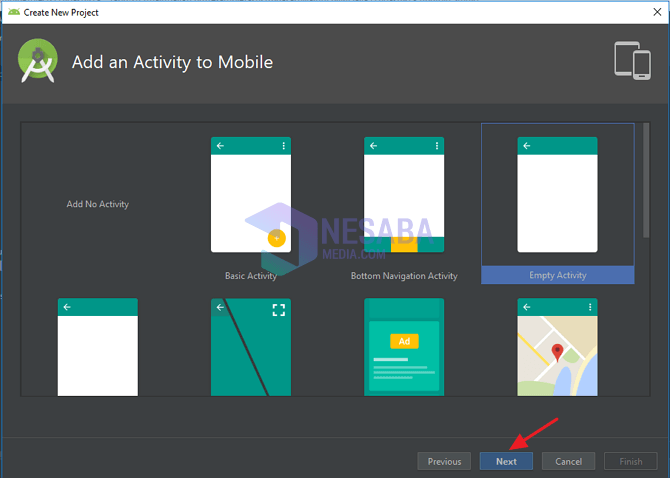
5. Następnie pojawi się nazwa działania i nazwa układu, które zostaną podzielone na 1 klasę. Lepiej więc nie zmieniać. Następnie kliknij Zakończ. Jak na zdjęciu poniżej.

6. Gotowe. Poczekaj chwilę, aż kod wyjdzie tak. Miłej pracy!

Ten samouczek dotyczy łatwego instalowania i tworzenia nowych projektów w Android Studio. Mam nadzieję, że ten samouczek na temat instalacji Android Studio może być przydatny. Dziękuję