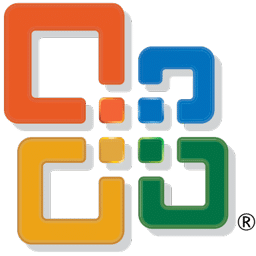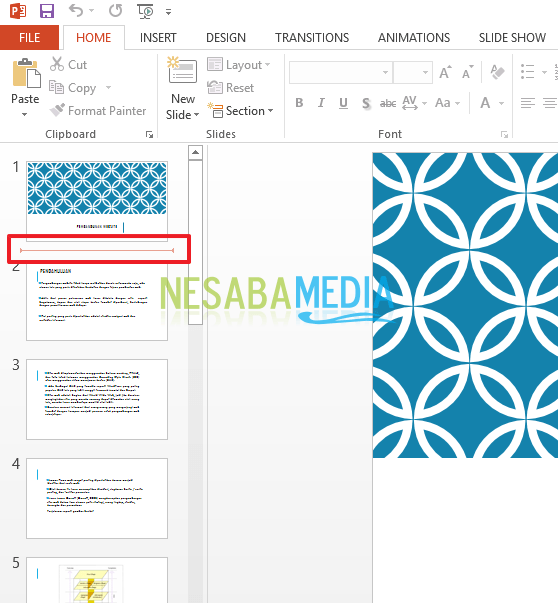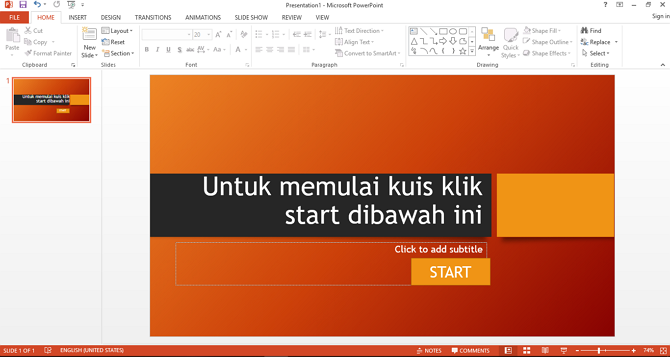Jak zrobić album ze zdjęciami w Microsoft Power Point
Microsoft Power Point to jedenoprogramowanie powszechnie używane do prezentacji zarówno formalnie, jak i nieformalnie. Ale może slajdy prezentacji, które tworzymy, nie zawsze są po prostu pisane, może są chwile, kiedy nasze prezentacje potrzebują zdjęć, które muszą być wyświetlane jak album ze zdjęciami.
Może kiedy chcemy dużo pokazaćzdjęcia, umieszczamy je jeden po drugim. Ale może wśród nas są jeszcze tacy, którzy nie znają funkcji posiadanych przez Power Point, który tworzy album ze zdjęciami. Więc nie musimy zawracać sobie głowy umieszczaniem jednego zdjęcia. Dzięki tej funkcji możemy również poprawić wyświetlanie zdjęć. Następnie, jak zrobić album ze zdjęciami w programie PowerPoint.
Tym razem bardzo łatwo podzielę się tym, jak zrobić album ze zdjęciami w Microsoft Power Point. Jak to robisz Po prostu wykonaj poniższe czynności.
Jak zrobić album ze zdjęciami w Microsoft Power Point
Tym razem podzieliłem się, jak zrobić album ze zdjęciamiw wersji Microsoft Power Point 2013. Jeśli używasz innej wersji, takiej jak 2007, 2010 lub inna, metoda jest mniej więcej taka sama jak poniżej. Natychmiast zobacz następujące kroki.
1. Otwórz aplikację Microsoft Power Point który jest już dostępny na twoim laptopie / komputerze.

2. Następnie wybierz menu „Wstaw”. Jak na zdjęciu poniżej.

3. Następnie kliknij ikonę trójkąta na „Album zdjęć”. Jak na zdjęciu poniżej.

4. Następnie kliknij „Nowy album ze zdjęciami”. Jak na zdjęciu poniżej.

5. Pojawi się okno Album zdjęć. Następnie kliknij „Plik / dysk” aby zaimportować wszystkie zdjęcia, które chcesz utworzyć album ze zdjęciami. Jak na zdjęciu poniżej.

6. Następnie wybierz zdjęcia, które chcesz. Jeśli wybrałeś, kliknij „Wstaw” aby wejść do zdjęcia. Jak na zdjęciu poniżej.

7. Cóż, wtedy możesz zobaczyć zdjęcia, które z powodzeniem wprowadziłeś w polu Zdjęcia w albumie. Jak na zdjęciu poniżej.
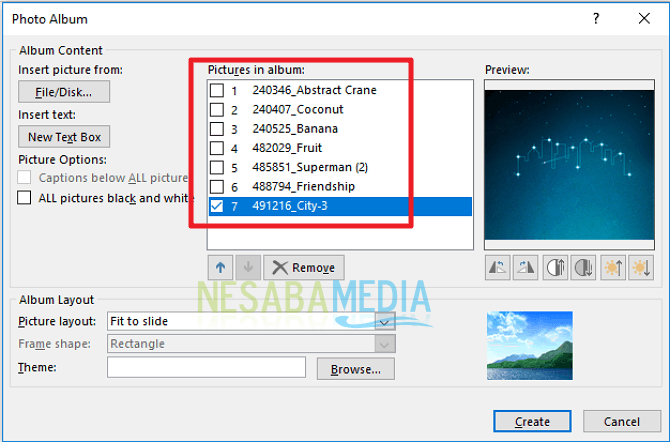
8. Następnie możesz również dodać pole tekstowe do każdego zdjęcia. Proszę kliknąć „Nowe pole tekstowe”. Jak na zdjęciu poniżej.

9. Następnie zobaczysz pole tekstowe na zdjęciach w albumie. Jak na zdjęciu poniżej.

10. Następnie możesz wybrać układ każdego ze swoich zdjęć. Proszę kliknąć „Układ obrazu” wybrać formularz układu. Jak na zdjęciu poniżej.
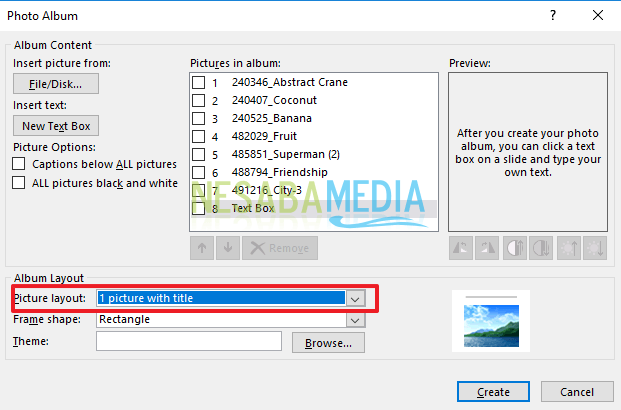
11. Następnie możesz zrobić podpis na każdym zdjęciu, kliknij Sprawdź podpisy poniżej Wszystkie zdjęcia. Jak na zdjęciu poniżej.

12. Możesz także wybrać kształt każdego ze swoich zdjęć. Proszę kliknąć „Kształt ramy” aby wybrać kształt ramki każdego ze swoich zdjęć. Jak na zdjęciu poniżej.
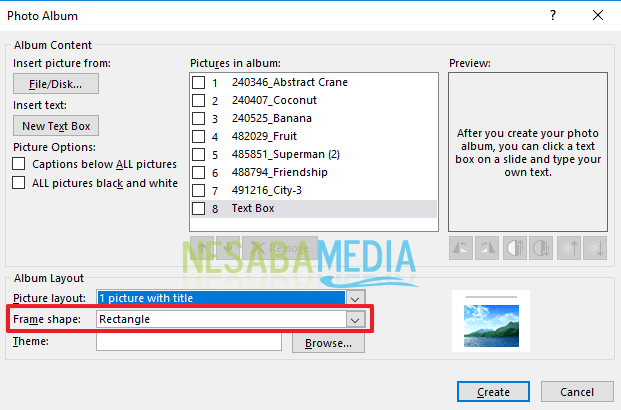
13. Następnie, jeśli wszystko zostało zakończone. Proszę kliknąć „Utwórz” zrobić album ze zdjęciami. Jak na zdjęciu poniżej.

14. Twój album ze zdjęciami został pomyślnie utworzony. Wystarczy dodać efekt przejścia, aby był bardziej dramatyczny. Hehehe

Więc jak? Metoda jest dość łatwa i bardzo prosta, prawda? Teraz możemy stworzyć album ze zdjęciami i wyświetlić go za pomocą Microsoft Power Point. Nie musimy pobierać żadnych dodatkowych aplikacji, aby tworzyć i wyświetlać albumy ze zdjęciami.
Tak można zrobić album ze zdjęciamiMicrosoft PowerPoint, który możesz łatwo wypróbować. Jeśli ten artykuł może Ci pomóc, udostępnij go znajomym, aby wiedzieli również, jak łatwo utworzyć album ze zdjęciami w programie Microsoft PowerPoint. Mam nadzieję, że ten artykuł może być przydatny dla nas wszystkich. Jeśli występują błędy zapisu, proszę wybaczyć. Dziękuję