Przewodnik dla początkujących: jak korzystać z Virtualbox dla Windows i innych instalacji systemu operacyjnego
Virtualbox jest maszyną wirtualną z naturyopen source, który działa jako maszyna do wirtualizacji do instalacji systemu operacyjnego (System operacyjny), dzięki czemu pozwala na uruchamianie wielu systemów operacyjnych bez konieczności podwójnego rozruchu i bez obawy utraty danych systemowych.
Jest to ważne, jeśli chcesz wykonać testspróbuj lub symuluj instalację systemu operacyjnego. Przy tej okazji wyjaśnię, jak korzystać z tej wirtualnej skrzynki, poczynając od procesu instalacji, aż po stworzenie maszyny wirtualnej. Dobra, porozmawiajmy jeden po drugim.
Jak korzystać z Virtualbox dla początkujących
1. Instalowanie VirtualBox
1. Najpierw, zanim wykonamy instalację, oczywiście musimy najpierw pobrać plik instalacyjny wirtualnego pudełka, możesz pobrać go bezpłatnie za pośrednictwem poniższy link. Wybierz pakiet zgodnie z używanym systemem operacyjnym, a następnie pobierz go.
2. Po zakończeniu pobierania zainstaluj swoją wirtualną skrzynkę klikając dwukrotnie plik exe. Następnie otworzy się okno powitalne. Kliknij Dalej>.

3. W oknie Konfiguracja niestandardowa, używaj tylko ustawień domyślnych. Następnie kliknij Dalej>.

4. W następnym oknie znajduje się kilka opcji dotyczących skrótu dostępu do wirtualnej skrzynki. Proszę lista kontrolna następnie kliknij Dalej>.

5. W następnym oknie pojawi się ostrzeżenie, które instaluje tę funkcję Virtual Box Networking tymczasowo rozłączy cię z połączeniem sieciowym. Jeśli się zgadzasz, możesz kontynuować instalację, klikając Tak.

6. W ostatnim oknie twoja wirtualna skrzynka jest gotowa do zainstalowania. Aby zakończyć kliknij Zainstaluj to i poczekaj na zakończenie procesu instalacji.
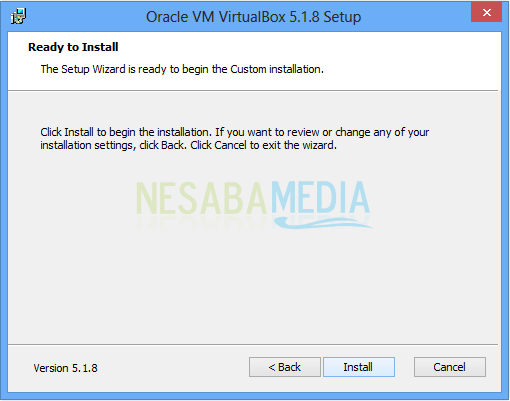
7 Po zakończeniu procesu instalacji w ostatniej sekcji pojawi się powiadomienie o zakończeniu procesu instalacji. Aby otworzyć wirtualny serwer, sprawdź listę „Uruchom wirtualny serwer wirtualny Oracle 5.18 po instalacji” i kliknij Zakończ.

2. Tworzenie maszyny wirtualnej
1. Pierwszym krokiem do utworzenia maszyny wirtualnej jest kliknięcie przycisku „Nowy„W lewym górnym rogu ekranu lub za pomocą skrótu Ctrl + N.
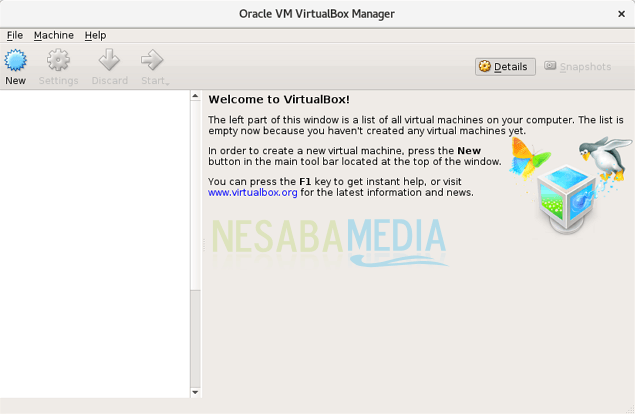
2. Po kliknięciu „Nowy„Zostaniesz poproszony o podanie nazwy, typu i wersji swojej maszyny wirtualnej. Wpisz Typ i wersję zgodnie z systemem operacyjnym, który chcesz zainstalować później. Po zakończeniu kliknij Dalej.

3) Na następnym ekranie zostaniesz poproszony o określenie wielkości pamięci RAM, która zostanie przydzielona do maszyny wirtualnej. Virtualbox zapewnia rekomendację rozmiaru opartą na systemie operacyjnym, który ma zostać zainstalowany, ale możesz go dostosować do swoich potrzeb. Im więcej pamięci RAM przydzielasz, tym bardziej płynna jest twoja maszyna wirtualna. Ale musisz zostawić trochę, aby zwykły system operacyjny mógł nadal działać. Po zakończeniu kliknij Dalej.

4 Następnym krokiem jest utworzenie wirtualnego dysku twardego, który będzie później używany do instalacji systemu operacyjnego i programów na maszynie wirtualnej. Istnieją 3 opcje ustawień, których możesz użyć:
- Nie dodawaj wirtualnego dysku twardego
Ta opcja jest używana na poziomie zaawansowanym, na którym wirtualny dysk twardy zostanie utworzony w osobnym ustawieniu po zakończeniu tworzenia maszyny wirtualnej. - Utwórz wirtualny dysk twardy teraz
Ta opcja służy do tworzenia nowego wirtualnego dysku twardego wraz z tworzeniem maszyny wirtualnej. - Użyj istniejącego pliku wirtualnego dysku twardego
Ta opcja służy do korzystania z utworzonego wirtualnego dysku twardego.

Na razie, ponieważ nie masz żywotnego dysku twardego, wybierz Utwórz wirtualny dysk twardy teraz i naciśnij Utwórz.
5. Wybierz typ pliku dysku twardego, którego będziemy używać.

Istnieją 3 rodzaje plików na dysku twardym, a mianowicie:
- VDI (Virtualbox Disk Image) jest rodzimym formatem Virtual Box
- VHD (Virtual Hard Disk) jest rodzimym formatem z Microsoft Virtual PC
- VMDK (Virtual Machine Disk) jest rodzimym formatem VMWare
Jeśli nie chcesz go używać do innego oprogramowania do wirtualizacji, wybierz „VDI (VirtualBox Disk Image)”. Następnie wybierz Dalej>.
6. W następnym kroku zostaniesz poproszony o wybranie sposobu przechowywania wirtualnego dysku twardego na fizycznym dysku twardym. Istnieją dwie opcje ustawień:
- Dynamicznie alokowany, wykorzystuje pojemność fizycznego dysku twardego na podstawie liczby wirtualnych dysków twardych, a nie na podstawie z góry określonego rozmiaru.
- Stały rozmiar, używana pojemność fizycznego dysku twardego na podstawie pojemności utworzonego wirtualnego dysku twardego.
Wybierz według swoich potrzeb (zalecane przy użyciu Dynamicznie przydzielonego), a następnie wybierz Dalej>.

7 Ostatnim krokiem jest określenie lokalizacji i rozmiaru wirtualnego dysku twardego. Proszę ułożyć według własnych potrzeb. Lepiej jest dostosować się do wymagań systemowych zainstalowanego systemu operacyjnego. Po zakończeniu kliknij Utwórz twoja maszyna wirtualna została pomyślnie utworzona.

3. Uruchomienie maszyny wirtualnej
Po zakończeniu tworzenia maszyny wirtualnej wystarczy uruchomić ją, klikając przycisk Start.
Przy pierwszym uruchomieniu wirtualnymmaszynę, nadal musisz zainstalować system operacyjny, tak jak na zwykłym komputerze, oznacza to, że musisz przygotować instalacyjny plik DVD lub plik ISO dla swojego systemu operacyjnego. Upewnij się, że typ i wersja ISO jest taka sama, jak ustawiona Krok 2 na Stwórz maszynę wirtualną.

Po określeniu lokalizacji pliku ISO, następnym krokiem jest kliknięcie Start i zainstaluj system operacyjny jak w samouczku napisanym wcześniej:
- Samouczek, jak zainstalować system Windows 7
- Samouczek dotyczący instalacji systemu Windows 8 / 8.1
- Samouczek instalacji systemu Windows 10
Jak łatwe to nie jest? Teraz możesz uruchomić 2 lub więcej systemów operacyjnych bez konieczności podwójnego rozruchu. Możesz eksplorować różne systemy operacyjne bez obawy, że pliki na dysku twardym zostaną usunięte.








