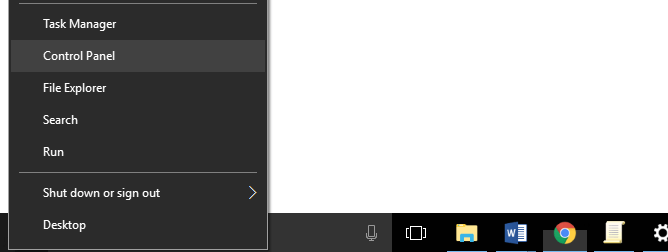2 sposoby łatwej zmiany nazw komputerów w Windows 7, 8 i 10
Obecnie komputery lub laptopy są towaraminiektórzy ludzie muszą mieć. Jego użycie, które może ułatwić niektóre zadania, czyni komputer głównym wyborem. Za pomocą komputera pracę można również wykonać szybko i sprawnie.
Windows jest jednym z najczęściej używanych systemów operacyjnych przez ludzi. Przyjazny interfejs użytkownika jest idealny zarówno dla laików, jak i ekspertów.
Ale wadą, dla bezpieczeństwa systemu operacyjnegotego bardzo brakuje. Nie zdziw się więc, jeśli komputer został zaatakowany przez wirusa. Czasami komputer, którego używasz, musi zostać ponownie zainstalowany, aby zaktualizować system operacyjny, usunąć wirusy rozprzestrzeniające się na komputerze lub z innych powodów.
Jak zmienić nazwę komputera w systemie Windows
Podczas procesu ponownej instalacji użytkownik zostanie zapytanyaby wpisać nazwę komputera. Problem polega jednak na tym, że sam nie instalujesz komputera, ale ktoś inny. Może podana nazwa nie odpowiada twoim upodobaniom. Lub teraz masz już dość swojego starego komputera i chcesz natychmiast zmienić nazwę swojego komputera. Jednak nie wiesz jak jak zmienić nazwę komputera Ty
W tym artykule omówiono 2 sposoby zmiany nazwy komputera w systemie operacyjnym Windows. Spójrzmy na następujące kroki.
# 1 poprzez panel sterowania
1. Otwórz Panel sterowania klikając ikonę Szukaj na Pasek zadań (lub możesz także nacisnąć Klawisz Windows), a następnie wpisz panel sterowania > kliknij dwukrotnie lub kliknij dwukrotnie Panel sterowania.

2. Następnie wybierz System i bezpieczeństwo.

3. Następnie wybierz System.

4. Następnie możesz kliknąć Zmień ustawienia któremu nadano pole numeryczne 2. Jeśli nie może / błąd, Wybierz Zaawansowane ustawienia systemu które zostało oznaczone polem numer 1.
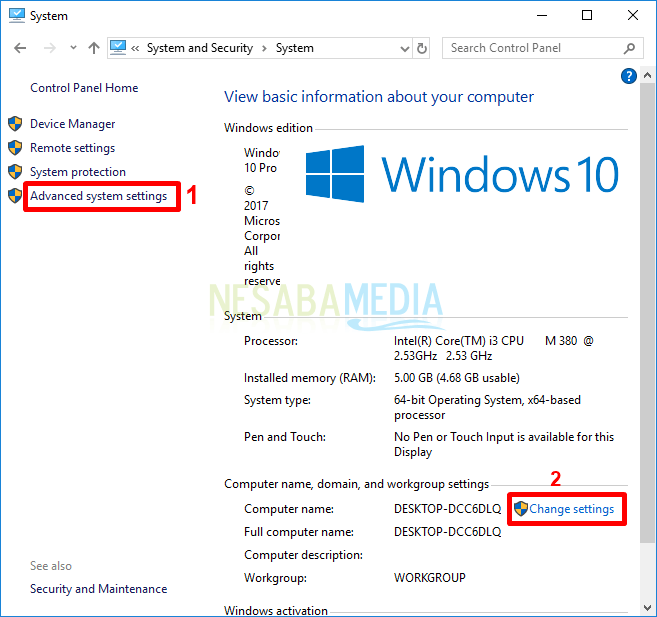
5. Następnie wybierz zakładkę Nazwa komputera.

6. Istnieje inny sposób skrócenia powyższej metody (sposoby 1–5), który jest otwarty sysdm.cpl wpisując wyszukiwanie na pasku zadań lub naciskając Klawisz Windows następnie wpisz to sysdm.cpl.

7. Następnie kliknij Zmień w obszarach, które zostały oznaczone czerwoną ramką.

8. Wpisz nazwę komputera chcesz na pudełku Nazwa komputera > następnie kliknij OK.

9. Kliknij OK aby ponownie uruchomić komputer. Jeśli komputer nie uruchomi się ponownie automatycznie, uruchom go ponownie ręcznie.
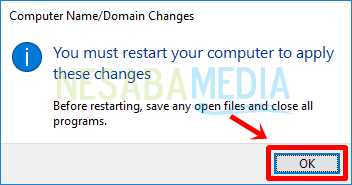
10. Aby ustalić, czy nazwa komputera została zmieniona, otwórz ją ponownie Panel sterowania > System i bezpieczeństwo > System (jak poprzednio). Następnie możesz zobaczyć, że nazwa twojego komputera została pomyślnie zmieniona zgodnie z twoimi życzeniami, jak pokazano poniżej.

# 2 Poprzez ustawienia
1. Otwórz Ustawienia klikając ikonę menu na Pasek zadań > następnie wybierz Ustawienia takie jak ikony, które otrzymały czerwony kwadrat lub przez naciśnięcie przycisku Windows + I na twojej klawiaturze.

2. Następnie wybierz System.

3. Następnie wybierz O mnie w obszarze, który otrzymał czerwoną strzałkę.

4. Następnie kliknij przycisk Zmień nazwę tego komputera jak zdjęcie oznaczone na czerwono.

5. Wpisz nazwę komputera chcesz na pudełku Nazwa komputera > następnie kliknij przycisk Dalej
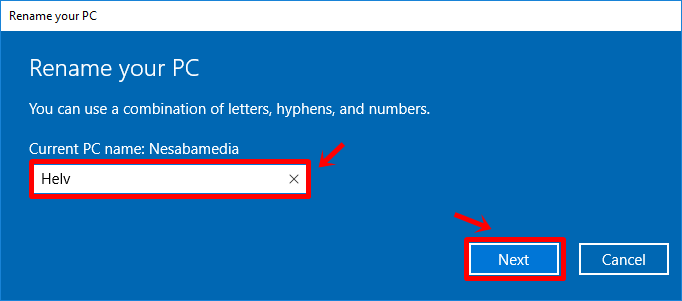
6. Kliknij Uruchom ponownie teraz aby natychmiast zobaczyć zmianę nazwy komputera. Jeśli komputer nie uruchomi się ponownie automatycznie, uruchom go ponownie ręcznie.

7. Po ponownym uruchomieniu komputera otwórz go Ustawienia > wybierz System > wybierz O mnie (jak poprzednio). Następnie możesz zobaczyć, że nazwa twojego komputera została pomyślnie zmieniona zgodnie z twoimi życzeniami, jak pokazano poniżej.

Więc samouczek, jak zmienić nazwę komputeratwój system operacyjny Windows. Mam nadzieję, że nazwa twojego komputera została zmieniona zgodnie z twoimi życzeniami. Jeśli znów się nudzisz, możesz ponownie zmienić nazwę komputera, wykonując ponownie powyższy samouczek. Zapraszamy do rozpowszechnienia tego artykułu i mam nadzieję, że będzie przydatny. Odwiedzaj Nesaba Media, aby uzyskać aktualne informacje i samouczki!