Tutorial sobre como conectar a câmera ao Android via Wifi
Nesta era moderna, a tecnologia está cada vez maissofisticado. Cada produto eletrônico libera os recursos mais recentes para facilitar para os usuários. Por exemplo, uma câmera. Câmeras digitais como DSLRs e Mirrorless lançaram recentemente conexões Wi-fi.
Toda vez que você usa uma câmera, é claro que os resultados podem ser mais claros e nos fazem querer enviar imediatamente a foto ou o vídeo para a mídia social ou apenas torná-la uma foto de perfil.
No entanto, se você usar da maneira antiga, certamente será mais complicado, pois eles precisam mover fotos ou vídeos para um laptop. Pode levar dias, dependendo das necessidades o humor nós
Desta vez, você não precisa se preocupar mais, se quisertire fotos da câmera, porque você pode mover as fotos ou vídeos imediatamente para o seu telefone celular, desde que a câmera esteja equipada com recursos de Wi-fi.
Como conectar a câmera ao Android via Wi-fi
Além de transferir dados, uma conexão Wi-fi na câmera também pode ser usada para tirar fotos diretamente no Android e em outras configurações.
Usando o Wi-fi, o Android deve usar a cota da Internet para fazer o download? Claro que não! Você simplesmente baixa o aplicativo Câmera Canon Connect da playstore no Android. Ainda curioso? Venha, veja a seguinte explicação.
1. Faça o download e instale o aplicativo Canon Connect Camera aqui.
2. Selecione uma imagem para transferir. Não se esqueça de pressionar Ícone Wi-fi na sua câmera.

3. Depois disso, você verá um menu do dispositivo. Selecione o dispositivo Android que você deseja conectar para transferir dados.

4. Em seguida, a câmera aguardará a conexão. A tela da câmera fornecerá um nome Wi-fi e uma senha para conectar-se ao seu dispositivo. Veja a figura abaixo.
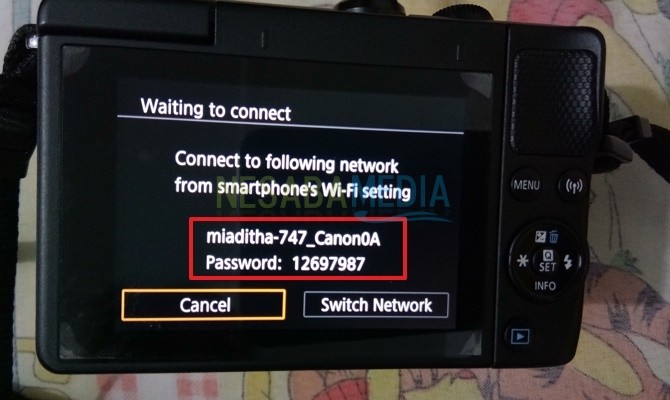
5. Conecte o Wi-fi, digitando a senha indicada na câmera.

6. Abra o aplicativo Câmera Canon Connect no seu dispositivo Depois, selecione o menu Imagens na Câmera para ver todas as fotos.
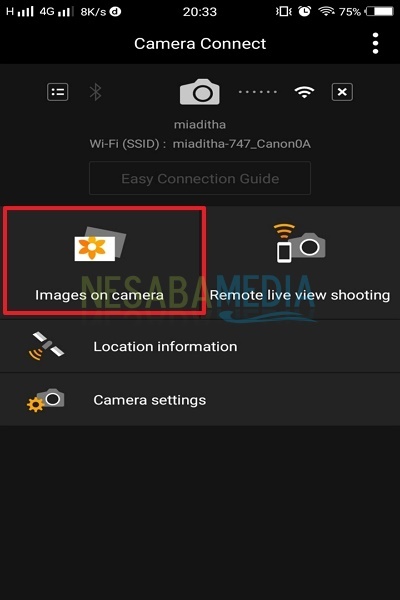
7. Não se esqueça de clicar Selecione para selecionar as fotos que deseja baixar.
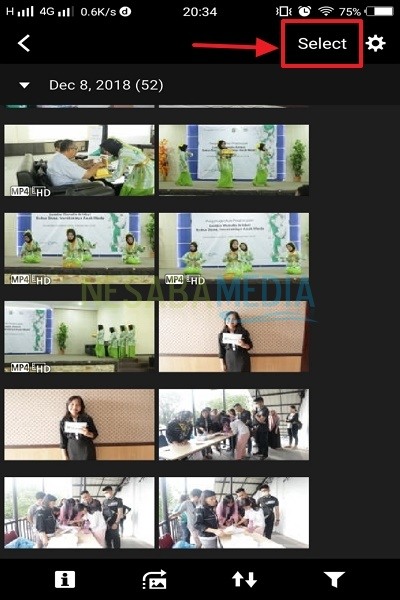
8. As fotos que foram selecionadas terão uma marca de seleção no canto esquerdo da imagem. Quando a foto tiver sido selecionada, não se esqueça de clicar no botão faça o download no menu sob o aplicativo. Considere a figura a seguir.

9. Depois disso, selecione a opção para salvar o arquivo. Se você deseja o arquivo original sem reduzir a resolução, escolha Tamanho original. Porém, observe que o arquivo original ocupará grande parte da sua memória HP.

10. Aguarde até o processo de download estar concluído. Quando terminar, você pode vê-lo na Galeria. Geralmente, já existe uma pasta chamada sua câmera Canon.
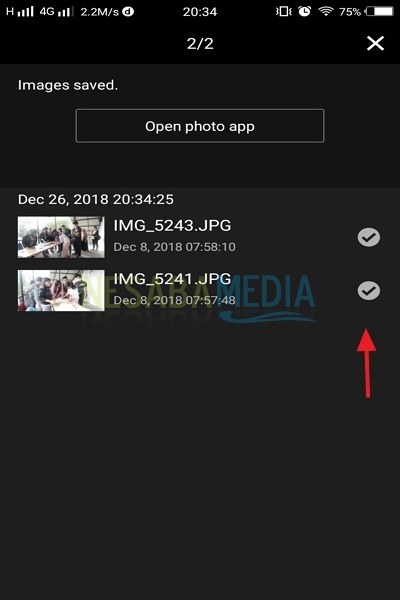
Como, fácil né? É assim que se conecta a câmera ao Android via Wi-fi. Você precisa entender que essa transferência de dados só pode ser feita em câmeras Canon.
Se você já possui uma câmera Canontiver uma conexão Wi-fi, você pode tentar o tutorial acima para mover fotos diretamente sem usar a cota da Internet. Não esqueça de dizer aos seus amigos para tentar o tutorial acima. Obrigado e espero que útil!








