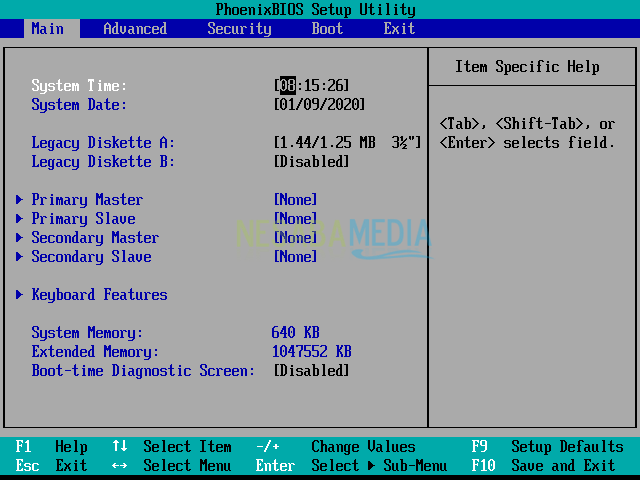7 maneiras de reparar um teclado de laptop danificado, comprovadamente eficaz!
O teclado é um dos hardwares do laptop que é muito importante. Porque, usando o teclado, podemos digitar o que queremos e podemos fazer um comando.
Mas o teclado do laptop também é muito vulneráveldanificado. Começando pelas teclas que não funcionam, as teclas erradas inserem caracteres, para o teclado que não funciona como um todo.
Danos sofridos pelo tecladoocorre frequentemente por estar mergulhado em água, exposto a poeira e outros. Portanto, se quisermos reparar um teclado de laptop, precisamos saber com antecedência a causa dos danos ao teclado.
Mas danos no teclado do laptop também são frequentesnós não sabemos a causa. Se for esse o caso, devemos tentar algumas etapas de reparo de emergência enquanto pensamos no que causa danos ao teclado.
Como reparar um teclado de laptop danificado
Veja como consertar um teclado de laptop quebrado que você pode fazer em casa:
1. Limpe a sujeira e a poeira do teclado do laptop

Imagem: Gagenan
Como dito anteriormente, os danoso que geralmente acontece no teclado de um laptop é devido a poeira e sujeira. Poeira e sujeira costumam ser enfiadas entre os botões do teclado para cobrir os componentes internos.
Quanto mais longo o seu laptop, mais poeira ou sujeira ficarão presas se você não o limpar regularmente.
Portanto, você deve limpar a sujeira ou a poeira inclinando ou girando o laptop em até 45 a 75 graus enquanto agita o laptop.
Além disso, você também pode limpá-lo usando um limpador especial para teclado de laptop, que geralmente é uma pequena sala para se livrar da poeira e da sujeira rapidamente.
2. Reinicie seu laptop
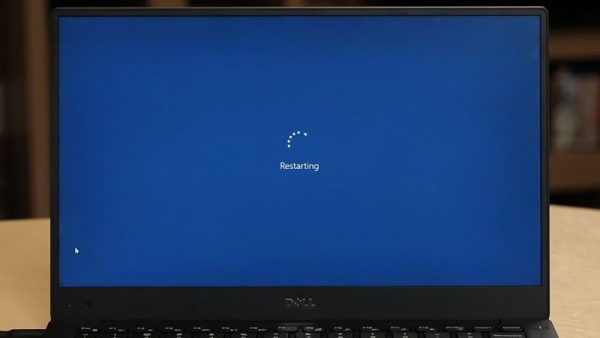
Imagem: Oh
Um passo que você pode seguir pararepare um teclado de laptop quebrado reiniciando o laptop. Este método é a primeira etapa que você deve executar antes de executar as outras etapas.
Leia também: Tutorial sobre Como ativar o Hibernate Windows 8 / 8.1
Porque, reiniciando o laptop, podecorrija centenas de problemas diretamente com o sistema operacional. Se o seu laptop não puder ser reiniciado, você poderá pressionar o botão liga / desliga por cerca de 30 segundos até desligar o laptop. E espere um pouco para poder ligá-lo novamente.
3. Verifique o gerenciador de dispositivos

Imagem: Freepik
O que causa o teclado do laptop não podefuncionando corretamente porque há um problema com o driver. Os problemas do driver geralmente ocorrem quando você instala um software infectado por vírus, malware ou outros. Portanto, você deve verificar primeiro. O método é muito fácil, basta abrir o Gerenciador de dispositivos e depois olhar para a parte do teclado.
Se houver uma marca triangular coloridaamarelo, o driver do teclado do laptop está com problemas. A solução é que você pode baixar o driver mais recente no site do fabricante do laptop que possui. Esta etapa também pode ser executada porque pode resolver o problema de um teclado que não é detectado no laptop.
4. Consulte Conectores no teclado do laptop
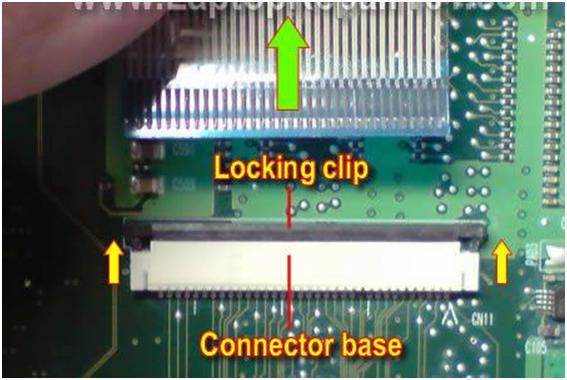
Imagem: qbonk
Causas do teclado do laptop que não podem serdetectado ou danificado geralmente pode ser superado com a instalação de um driver. No entanto, se o teclado não puder ser detectado também, é muito provável que, se o conector do teclado do laptop tiver problemas como tenacidade, flexão, danos e alguns podem até se soltar.
Leia também: Guia sobre como instalar o Linux Mint para iniciantes
Para isso, você pode corrigi-lo coma maneira como você precisa abrir o teclado do laptop é reconectar o conector. Você pode ver vários tutoriais no YouTube para descobrir como abrir seu laptop.
5. Execute uma restauração do sistema

Imagem: Youtube
Este método pode ser feito se você tiver certezaque o teclado não está funcionando corretamente porque após a instalação de um programa. O método é bastante fácil, vou dar um exemplo para o Windows 7 e Windows 8:
- A primeira maneira é que você pode abrir Menu Iniciar
- Então você procura Recuperação
E especificamente para o Windows XP, você só precisa executar algumas etapas abaixo:
- Primeiro você pode clicar Iniciar
- Então escolha menu Todos os programas
- Em seguida, você clica Acessórios
- Depois disso, você pode clicar Ferramentas do sistema e escolha Restauração do sistema
Ao fazer isso, seu laptop iráde volta para onde estava antes de onde você instalou o programa problemático. os programas problemáticos que você instalou anteriormente desaparecerão automaticamente.
Portanto, é recomendável fazer backup primeiro de vários dados importantes antes de fazer esse método.
6. Remova a bateria do laptop

Imagem: TakTikTop.com
Este método pode ser usado se o teclado estiver ligadoSeu laptop não foi detectado ou não está funcionando. Porque assim o teclado do seu laptop pode funcionar normalmente como antes. Os passos são bastante fáceis, a saber:
- Desligue o laptop clicando em Desligar
- Em seguida, remova a bateria do laptop e o cabo do adaptador
- Em seguida, vamos repousar 1 minuto
- Depois, mantenha pressionado o botão liga / desliga 60 segundos
- Depois disso, você pode reinserir a bateria
- E, finalmente, você pode ligar o laptop novamente
Dessa forma, o teclado do seu laptop funcionará corretamente e poderá ser usado de acordo com suas necessidades.
7. Marque Num Lock

Imagem: Guia de Tom
Num lock é uma das causas do mau funcionamento do teclado no laptop. porque o Num Lock ativo nos fará pressionar certas combinações de teclas.
Portanto, temos que desativar o Num Lock de alguma maneira, por favor clique no botão FN com NumLk no teclado do laptop simultaneamente. Mas existem alguns laptops que precisam ser pressionados Caps Lock e NumLk ao mesmo tempo para desligá-lo.
Leia também: 2 maneiras de usar o PowerISO para iniciantes
Você pode pesquisar no Google ou solicitar ao suporte ao cliente do fabricante do laptop para descobrir como desativar o Num Lock.
Como? 6 maneiras de corrigir um teclado de laptop quebrado acima podem resolver o seu problema de teclado? se você tiver sugestões ou outras maneiras, poderá enviá-las através da coluna de comentários abaixo. Durante a tentativa!