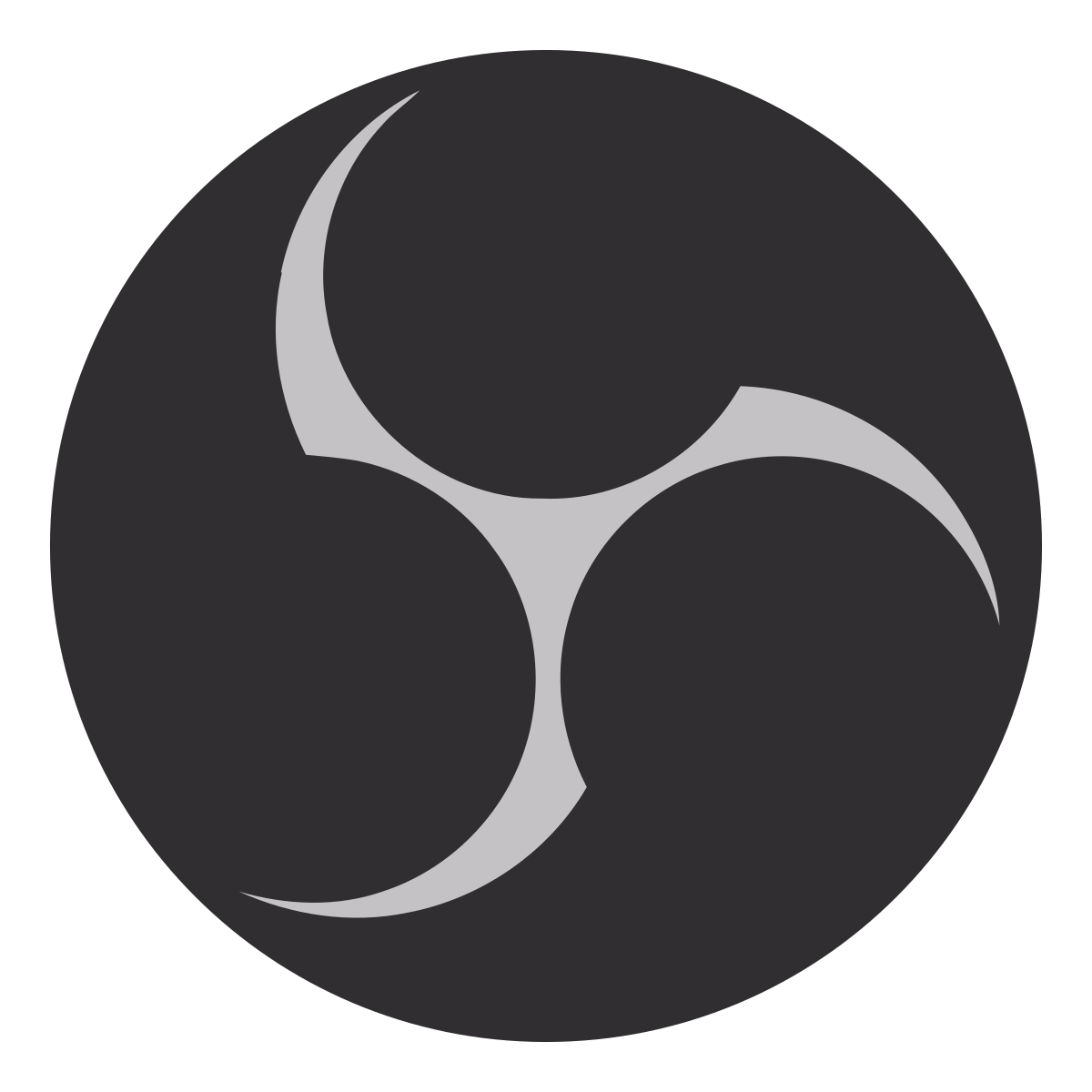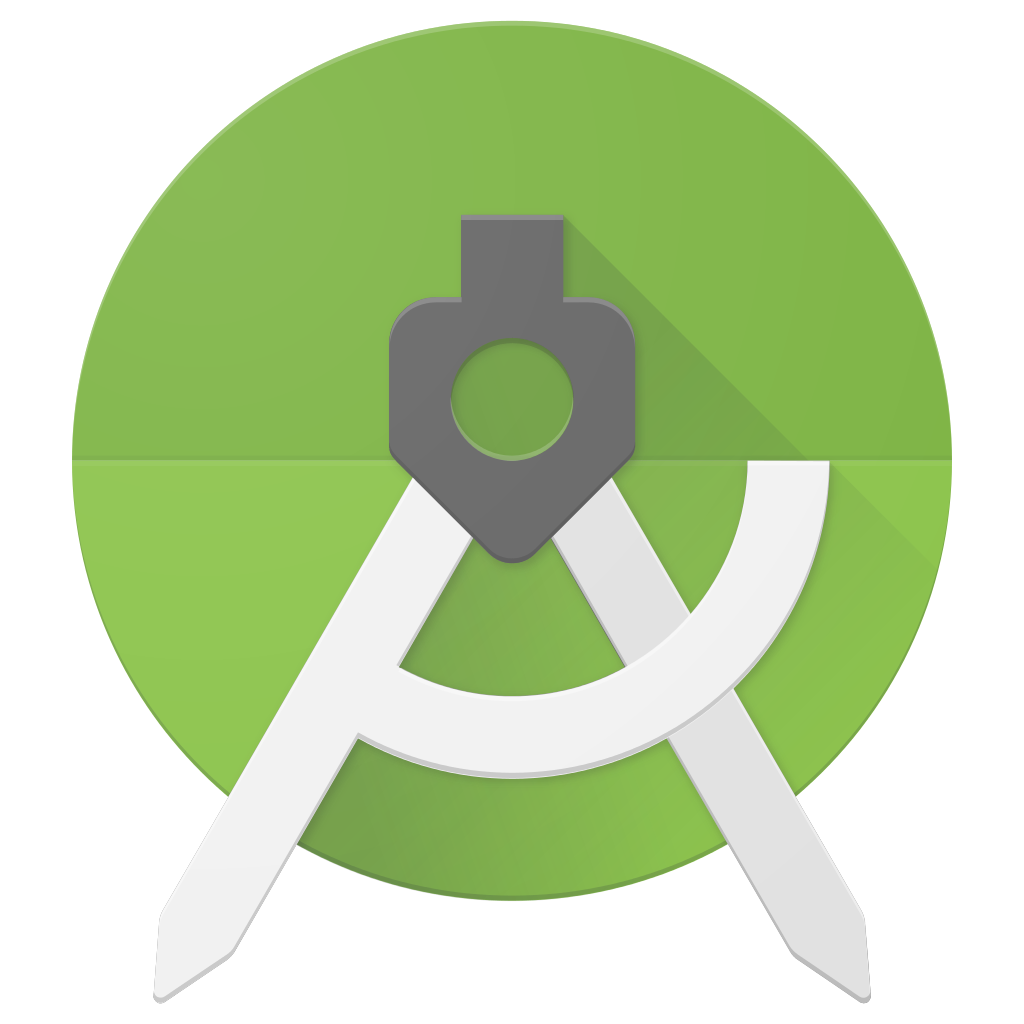2 modalități de a instala Android Studio ușor, potrivit pentru începători!
Dacă sunteți un programator profesionist, poatedeja familiarizat cu o aplicație numită Android Studio. Dar, dacă sunteți un începător în lumea programării, poate că ați auzit de multe ori această aplicație, dar nu ați încercat-o niciodată.
Deci, Android Studio este într-adevărMediu de dezvoltare integrat (IDE), care este utilizat pentru a crea și dezvolta aplicații Android, pe baza IntelliJ IDEA. Android Studio oferă multe funcții pentru a crește productivitatea atunci când creați aplicații Android.
De exemplu, cum ar fi un emulator rapid și bogat în funcții, versiunea de sistem Bazat pe Gradle flexibil și multe alte avantaje. În prezent, Jadim Android Studio este utilizat pe scară largă pentru a dezvolta aplicații Android.
Cum să instalați Android Studio ușor
Pentru a instala Android Studio pe un laptop /computerul trebuie să aibă specificații adecvate, deoarece Android Studio scade destul de mult memoria laptopului. RAM recomandat de cel puțin 3 GB, spațiu pe disc minim de 2 GB și așa mai departe. Puteți citi mai complet pe site-ul oficial al Android Studio. Imediat, pentru a instala Android Studio, urmați pașii - cum să instalați Android Studio mai jos.
1. Pași pentru instalarea Android Studio
Pentru a începe pașii de instalare Android Studio,primul lucru pe care trebuie să-l faceți este să conectați laptopul / computerul cu o rețea de internet. Pentru că procesul de instalare necesită destul de mult internet. Urmați pașii de mai jos.
1. Mai întâi, înainte de a instala Android Studio pe un laptop / computer, trebuie să îl descărcați mai întâi. Vă rugăm să îl descărcați Android Studio pe site-ul oficial care a fost furnizat.
2. Apoi, dacă ați terminat de descărcat, rulați fișierul exe.
3. Apoi, va apărea fereastra de instalare Android Studio, vă rugăm să faceți clic pe următor. Ca în imaginea de mai jos.

4. Apoi, vă rugăm să faceți clic următor pentru a instala toate componentele. Ca în imaginea de mai jos.

5. Apoi, vă rugăm să specificați locația de stocare Android Studio și SDK, dar, de obicei, stocarea implicită este pe discul local C, dacă doriți să o schimbați, faceți clic pe Parcurgere și selectați locația de stocare dorită. Dacă este corect, vă rugăm să faceți clic următor. Ca în imaginea de mai jos.

6. Apoi, vă rugăm să faceți clic Instalați-l. Ca în imaginea de mai jos. Și dacă nu doriți să creați o comandă rapidă pentru Android Studio, puteți bifa caseta furnizată.

7. Apoi, așteptați câteva momente până când procesul de instalare este finalizat. Ca în imaginea de mai jos.
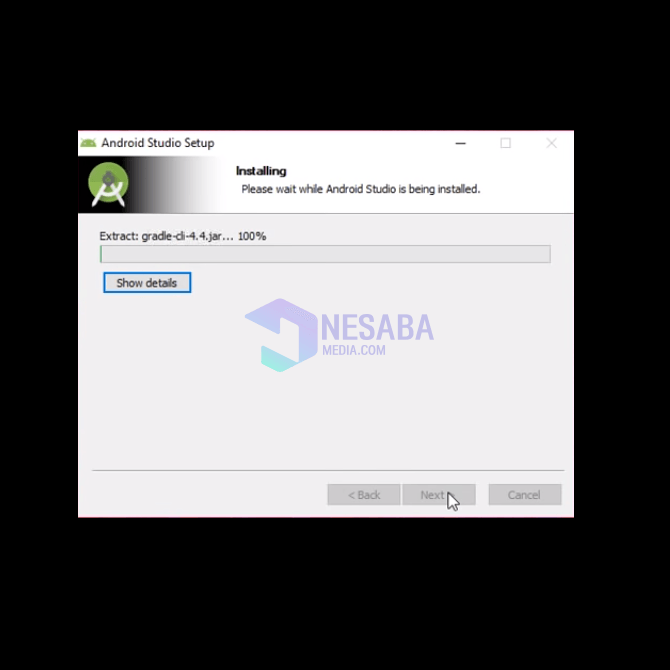
8. Apoi, dacă apare textul completat, înseamnă că este terminat. Vă rugăm să faceți clic pe În continuare. Ca în imaginea de mai jos.

9. Apoi, o fereastră va apărea cu o legendă Configurare Zip Android Studio. Lasă alegerea Porniți Android Studio rămâneți implicit sau faceți clic și faceți clic pe finisaj. Ca în imaginea de mai jos.

10. Apoi, o nouă fereastră va apărea cu 2 opțiuni. Faceți clic pe opțiunea Nu importați setările, dacă nu ați instalat-o niciodată Android Studio IDE și faceți clic pe în regulă. Ca în imaginea de mai jos.

11. Apoi, vă rugăm să faceți clic următor. Ca în imaginea de mai jos.
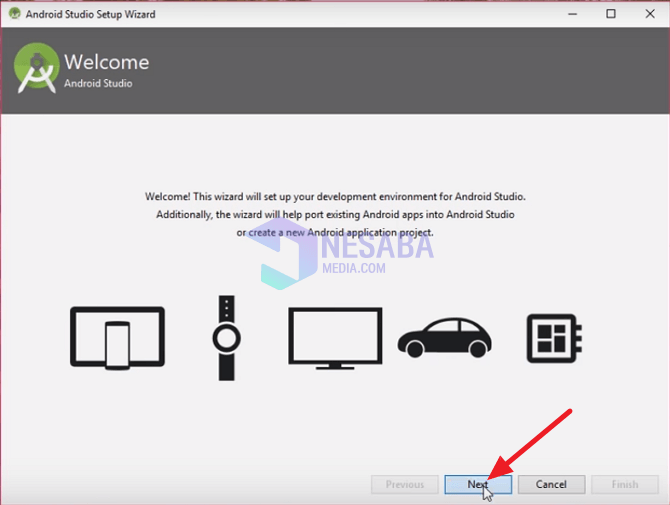
12. Apoi, vă rugăm să faceți clic vamal astfel încât să puteți personaliza ceea ce doriți, ca o temă. Apoi, faceți clic pe următor. Ca în imaginea de mai jos.

13. Apoi, vă rugăm să alegeți tema dorită. Apoi, faceți clic pe următor. Ca în imaginea de mai jos.

14. Apoi, va apărea fereastra de instalare a componentelor SDK. Vă rugăm să specificați locația SDK așa cum doriți, dar de obicei stocarea implicită. Dar, dacă doriți să o schimbați, faceți clic 3 pictogramă punct. Apoi, faceți clic pe următor. Ca în imaginea de mai jos.
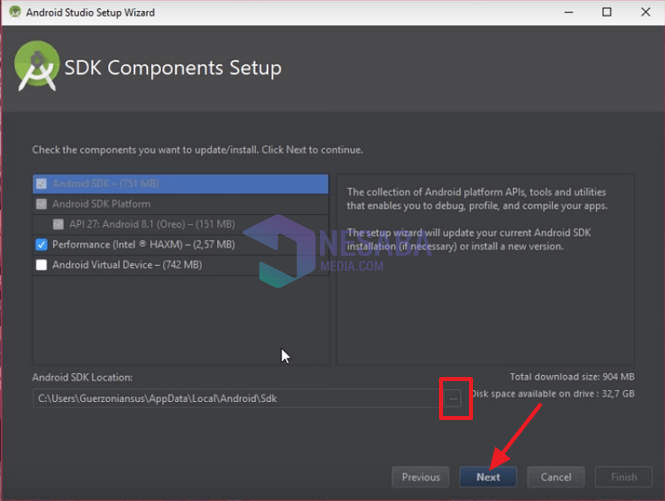
15. Apoi, vă rugăm să faceți clic finisaj. Ca în imaginea de mai jos.
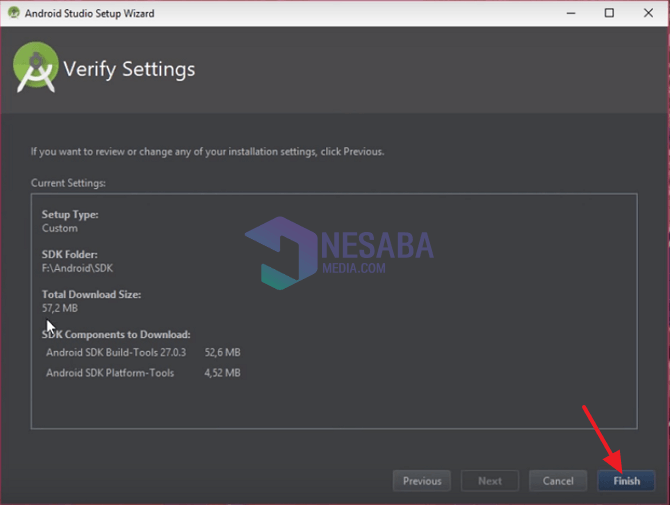
16. Apoi va apărea o fereastră Descărcarea componentei, așteptați până la finalizarea descărcării. Când ați terminat, vă rugăm să faceți clic pe finisaj. Ca în imaginea de mai jos.

17. Gata. Apoi fereastra Bine ați venit la Android Studio te va întâmpina. Ca în imaginea de mai jos.

2. Creează o foaie de lucru nouă (proiect nou)
Dacă ați instalat Android Studio pe un laptop / computer, pur și simplu practicați crearea unui nou proiect. Iată pașii pe care îi puteți face pentru a începe un nou proiect.
1. Vă rugăm să deschideți aplicația Android Studio. Pe pagina de start, vă rugăm să faceți clic pe Începeți noul proiect Android Studio pentru a crea un proiect nou. Ca în imaginea de mai jos.

2. Apoi, completați câmpurile disponibile. Iată o explicație pentru a putea fi ușor și nu confundat atunci când îl completați.
- Nume aplicație: numele aplicației pe care doriți să o creați
- Domeniul companiei: companie originară din exemplul "com.nesabamedia.com"
- Locația proiectului: locația în care proiectul va fi stocat pe laptop / computer
- Numele pachetului: numele pachetului, nu este necesară modificarea
- Include c ++: dacă aplicația pe care urmează să o creeze folosește c +, vă rugăm să verificați (dacă nu utilizați nu verificați)
- Includeți kotlin: dacă aplicația dvs. folosește kotlin, verificați (dacă nu utilizați nu verificați)
Apoi, vă rugăm să faceți clic următor. Ca în imaginea de mai jos.
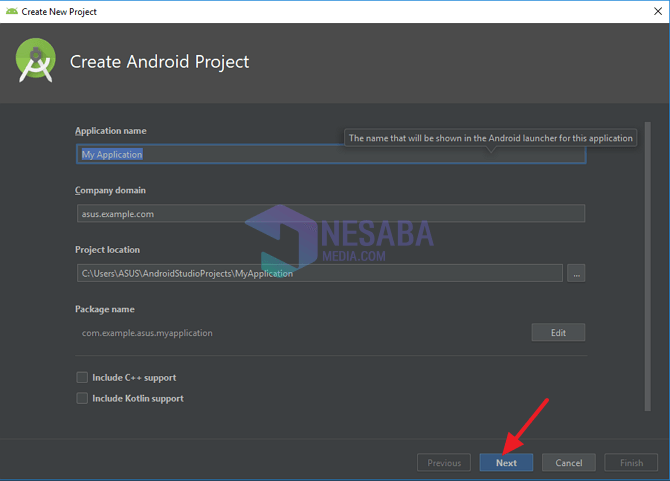
3. Apoi, vei alege tipul de proiect pe care îl vei face, indiferent dacă este telefon, sistem de operare, TV sau altele. Dacă veți crea un proiect în formular telefon sau tabletă, vă rugăm să verificați. Apoi, selectați SDK-ul minim pe care îl veți utiliza. Apoi, vă rugăm să faceți clic următor. Ca în imaginea de mai jos.

4. Apoi, alegeți tipul de aspect pe care doriți să-l creați. Pentru începători se recomandă utilizarea activității goale. Apoi, vă rugăm să faceți clic următor. Ca în imaginea de mai jos.
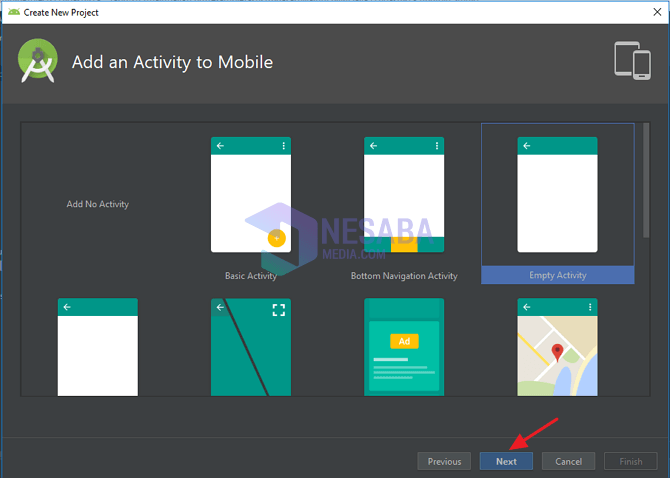
5. Apoi, va apărea numele activității și numele layout-ului care va fi făcut într-o clasă. Deci, este mai bine să nu te schimbi. Apoi, faceți clic pe finisaj. Ca în imaginea de mai jos.

6. Gata. Așteptați puțin până când codul iese tot da. Lucru fericit!

Acest tutorial este despre instalarea și crearea de proiecte noi în Android Studio cu ușurință. Sperăm că acest tutorial despre cum se instalează Android Studio poate fi util. Multumesc