Ghid despre cum să creați o listă derulantă pe mai multe niveluri în Excel pentru începători
Știți care este o listă derulantă pe mai multe niveluri?(listă derulantă cuibărită) sau validare listă cuibărită? Ei bine, lista verticală pe mai multe niveluri este o listă derulantă care se modifică automat prin ajustarea conținutului datelor din alte celule.
Cu alte cuvinte, se folosește lista verticalălimitează conținutul celulelor în Excel cu anumite opțiuni. Cu siguranță ați văzut o listă de validare, cum ar fi alegerea numelui de provincie, iar apoi există un formular care completează numele regenței / orașului, unde lista verticală se va potrivi cu datele provinciei selectate. De asemenea, numele sub-districtului care scade automat lista se va potrivi cu datele districtului selectat.
Cum se face o listă derulantă pe mai multe niveluri în Excel
Ei bine, cum creezi o listă derulantă de validare a datelor pe mai multe niveluri în Excel? Există două modalități prin care putem face acest lucru:
A. Creați o listă verticală nivelată cu funcția If
Pașii necesari pentru a crea o listă derulantă pe mai multe niveluri în Excel cu funcția IF în Excel sunt:
Realizați date pentru listele de validare pentru primul și al doilea nivel care vor fi utilizate ca alegeri de date pentru primele și a doua liste de derulare. De exemplu, cum ar fi imaginea de mai jos:
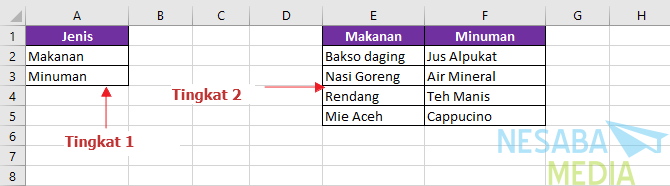
da numele intervalului pentru fiecare listă de date care a fost creată prin selectarea celulelor care vor fi numite apoi faceți clic dreapta pe select Definiți numele.
După aceea, faceți unul interval de nume pentru celulele fără conținut (celule goale). De exemplu, numele intervalului „List_Empty” este creat care se referă la celula G1. Deschide-l Manager de nume să văd toate interval de nume făcând clic pe Formule> Manager nume ca imaginea de mai jos:

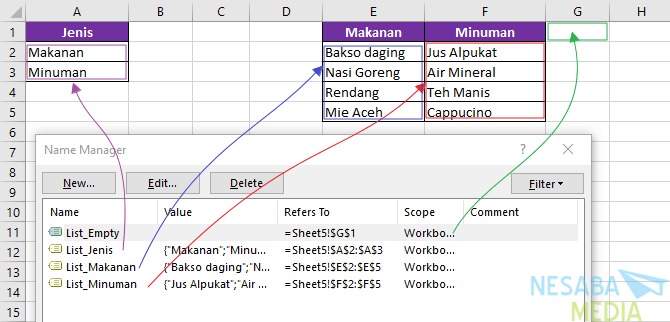
Următorul pas este să setați validarea listei pentru primul nivel. Trucul este să dai clic Date> validare date.


Apoi, setați lista de validare de nivelul al doilea folosind formula Excel de mai jos din lista sursă de validare a datelor:
=IF($C$7="Makanan",List_Makanan,IF($C$7="Minuman",List_Minuman,List_Empty))Rumus diatas dapat diartikan bahwa jika sel B7 berisi teks "Tumbuhan" maka data validasi akan menggunakan named range "List_Tumbuhan" sebagai source datanya. Jika B7 berisi teks "Hewan" maka akan menggunakan nama range "List_Hewan" sebagai sumber data list validasinya. Dan apabila B7 tidak berisi teks "Tumbuhan" atau "Hewan" maka akan menggunakan nama range "List_Kosong".Formula de mai sus poate fi interpretată că dacă celula C7 conține textul "plantă"Atunci datele de validare vor folosi intervalul numit"List_Tumbuhan„Ca sursă de date. Dacă C7 conține textul "animal„Va folosi intervalul de nume”List_Hewan"Ca sursă de listă de date de validare. Și dacă C7 nu conține textul "plantă„Sau“animal„Va folosi intervalul de nume”List_Kosong“. Aspectul va arăta ca în imaginea de mai jos:

Dacă toate etapele de mai sus sunt făcute corect, rezultatele vor arăta ca imaginea de mai jos:

B. Creați o listă verticală nivelată cu funcția indirectă
Utilizarea funcțiilor IF pentru aceasta se aplică în general numai unui număr mic de opțiuni. Cu toate acestea, dacă doriți să faceți mai multe alegeri, atunci ar trebui să încercați să utilizați funcția INDIRECTE Excel pentru a face lista derulantă stratificat.
În ceea ce privește pașii de făcut lista derulantă validare pe mai multe niveluri cu funcții indirect adica:
Faceți o listă de date ca prima metodă care va fi utilizată ca sursă de listă de validare.

Pentru această metodă, rubrici coloane fiecare opțiune de validare a datelor trebuie să se potrivească exact cu sursa listei.
Utilizați funcții Creați din selecție pentru a denumi fiecare coloană a sursei de date din meniu Nume definite prin:

- Selectați intervalul sursă din prima coloană.
- selecta Fila Formule -> Creare din selecție.
- În caseta de opțiuni Creați nume din selecție, verificați secțiunea Rândul de sus.
- Faceți clic pe OK.
- Pentru celelalte coloane sursă de date, repetați pașii 1-4 de mai sus.
După aceea, veți avea o serie de nume pe care le puteți vedea în caseta de gestionare a numelor, așa cum se arată mai jos:
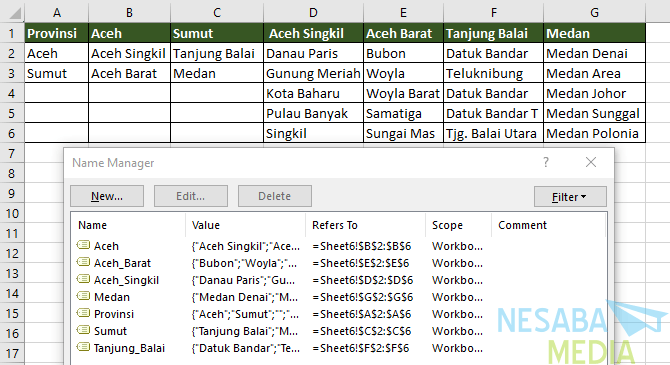
Următorul pas este setarea validării datelor pentru primul nivel, de exemplu în celula B8. Utilizați următoarea formulă din lista surselor de validare.

Apoi, utilizați funcția Excel indirect pentru validarea sursei de date de nivelul doi. Introduceți următoarea formulă pentru a completa coloana cu sursa de validare.
=INDIRECT($C$8)
Setați validarea datelor la nivelul al treilea pentru celula B10. Ca și în al doilea nivel anterior, în lista de surse de validare introduceți următoarea formulă excel:
=INDIRECT($C$9)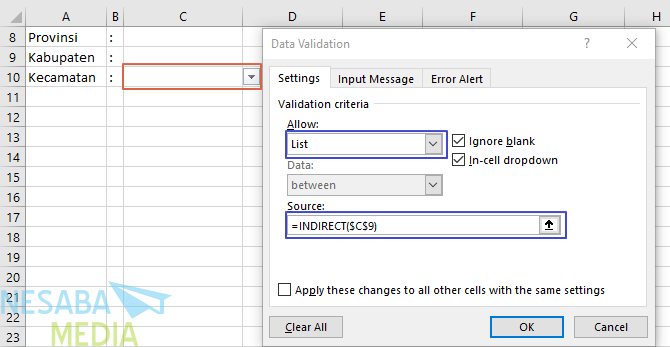
Dacă toate etapele de mai sus sunt făcute corect, rezultatele vor arăta ca imaginea de mai jos:

Aceasta este toată discuția de această dată despre cum să creați o listă derulantă pe mai multe niveluri în Excel. Sperăm utile și mult noroc. Multumesc!
- Funcția IF - Suport Office | https://bit.ly/2TLQLbl
- Funcția INDIRECT - Suport Office | https://bit.ly/2Yo3OkI
- Cum se creează o listă derulantă pe mai multe niveluri în Excel - Clasa Excel | https://bit.ly/2ObWMfn








