Wondershare PDFelement 7.0: Cel mai bun editor PDF cu caracteristici abundente, prețuri prietenoase + 50% reducere

În general, Format de document portabil sau mai bine zis ca PDFeste unul dintre formatele de documente utilizate cel mai des pentru realizarea cărților electronice. Pentru a deschide un fișier PDF este de fapt suficient cu browserul, dar există unele dezavantaje atunci când utilizați un browser pentru a-l deschide.
Unul dintre dezavantaje este că folosim browserulpentru a deschide un document PDF este limitat accesul la documentul PDF în sine, nu putem edita documentul, converti sau contopi mai multe documente într-unul pe care nu îl putem face.
Pentru a depăși această problemă este nevoieSoftware de editor PDF care nu este folosit doar pentru a deschide / citi documente PDF, dar poate fi folosit și pentru a edita, converti, proteja, îmbina mai multe documente PDF într-unul și așa mai departe. Recomandările noastre de software de editor PDF se încadrează Element PDF.
PDFelement, editor PDF cu o multitudine de caracteristici

PDFelement este un software de editor PDF realizatWondershare Co. care are diverse funcții interesante pentru editarea documentelor, conversia documentelor în alte formate, protejarea documentelor astfel încât nu doar oricine să le poată accesa, combinând mai multe documente într-unul și altele.
PDFelement poate rula pe un sistem de operare ferestre precum și MacOS (O versiune este de asemenea disponibilă Android și iOS). Vrei să știi de ce recomandăm PDFelement ca cel mai bun editor PDF? Atunci ce caracteristici și avantaje are PDFelement? Vezi recenzia completă de mai jos.
1. Editați documentele PDF
Nu este folosit doar pentru a adăuga /editați textul în documente. Cu PDFelement, puteți efectua mai mult ca adăugarea de imagini, link-uri, filigrane, anteturi, subsoluri sau chiar puteți schimba fundalul documentului dvs. PDF.
- În primul rând, deschideți documentul PDF făcând clic fișier > deschis apoi alege Navigare. Selectați documentul PDF pe care îl doriți.

- După deschiderea documentului dvs. PDF, faceți clic pe edita după cum indică săgeata.
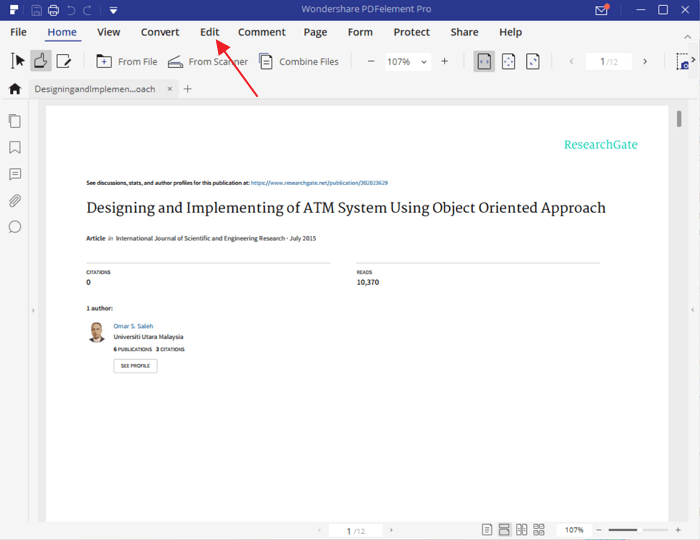
- Puteți edita documente PDF selectând Editați textul și imaginea obiectului (după cum indică săgeata). De exemplu, aici editez doar textul.

- Pe măsură ce am evidențiat culoarea roșie, adaug un pic de text în document. Pentru a seta formatarea pe text, îl puteți vedea în partea dreaptă a afișajului.

- Dacă ați terminat de editat documentul, vă rugăm să îl salvați prin fișier > Salvați / Salvați As.
2. Crearea documentelor PDF
PDFelement vă poate ajuta la crearea de documente PDF din mai multe formate de fișiere, precum word, excel, powerpoint, imagini și așa mai departe. Să vedem cum este mai jos:
- În fereastra principală PDFelement, selectați Creați PDF.

- Selectați fișierul pe care doriți să-l creați un document PDF. Apoi faceți clic pe deschis.

- Așteptați procesul de creare a documentelor PDF câteva minute, în funcție de dimensiunea documentului. Cu cât acest proces este mai mic, cu atât mai rapid. Așteptați să apară scrierea finisaj și documentul dvs. PDF a fost creat cu succes.

3. Conversia documentelor PDF
Uneori doriți să convertiți un document PDFcă trebuie să aveți un alt format de fișier. Cu ajutorul PDFelement, puteți converti cu ușurință documentele PDF în alte formate precum word, excel, powerpoint, imagine, text simplu, epub, HTML, RTF etc. Cum faceți acest lucru? Să vedem cum este mai jos:
- Deschideți documentul PDF pe care doriți să-l convertiți.
- Atunci alege Conversia. Alegeți formatul de fișier pe care îl doriți (pe care îl roșesc Kotaki), indiferent dacă este vorba de word, excel, PowerPoint sau alte formate de fișiere pe care le doriți.

- După acel clic Salvați (numele fișierelor pot fi, de asemenea, modificate).

- Așteptați finalizarea procesului de conversie, cât depinde și de dimensiunea fișierului. Când este terminat, apare scrierea finisaj.

4. Combinarea documentelor PDF
Din mai multe motive, poate vreiîmbina mai multe documente PDF într-unul. În majoritatea editorilor de PDF, este destul de rar să furnizați o caracteristică care să îmbine două sau mai multe documente PDF într-unul. Cu toate acestea, PDFelement are aceste caracteristici, pe care le puteți face în următoarele moduri:
- În fereastra principală PDFelement, selectați PDF Combine.

- După aceea, pentru a adăuga orice document la care doriți să vă alăturați, selectați adăuga.

- Selectați documentul în cauză. De exemplu, vreau să combin două documente în 1. Apoi faceți clic deschis.
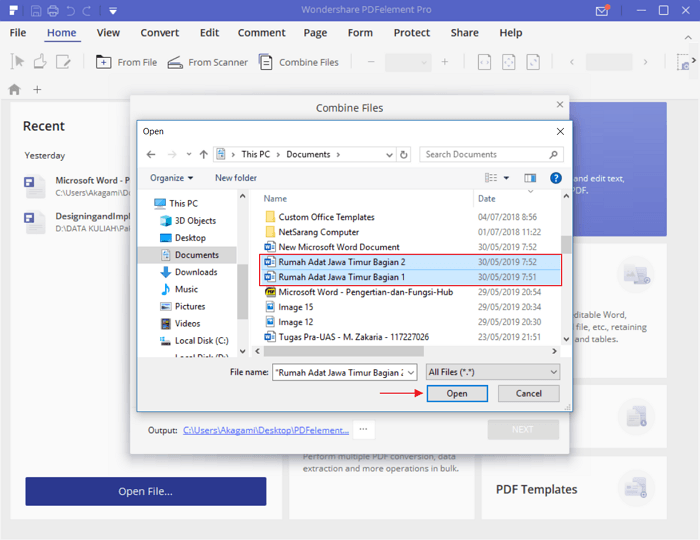
- Mai întâi asigurați-vă că comanda este corectă. Dacă nu este în ordine, trageți fișierul în jos / în sus până când este complet secvențial. Apoi faceți clic pe următor.

- Așteptați procesul de combinarepână se termină. Dacă durata depinde sau nu de numărul / dimensiunea documentelor. La final, automat rezultatele combinate ale mai multor documente se vor deschide de la sine.
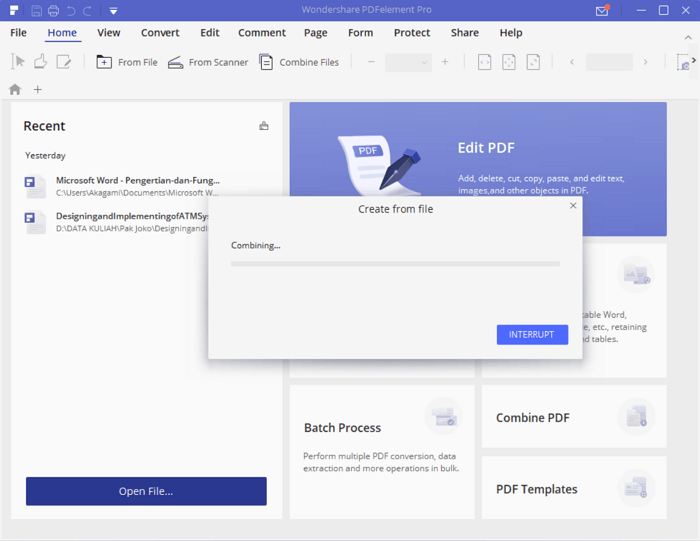
În mod implicit, locația rezultatelor combinate ale mai multor documente este localizată în folderul PDFelement (la unitate C:). Vă rugăm să faceți clic, după ce ați combinat cu succes documentul PDF Salvați As astfel încât să puteți specifica singur numele și locația documentului.
5. Protejați documentele PDF
Formularea documentului este incorectăun efort de a vă proteja documentele de mâinile închisorii care au intenții proaste, indiferent dacă dorește să copieze, să editeze sau să acceseze documentele dvs. fără să vă solicitați mai întâi permisiunea.
Cu ajutorul PDFelement, puteți furniza o parolă documentului dvs. pdf pentru a proteja sau păstra confidențialitatea documentului în sine.
- Deschideți documentul PDF pe care doriți să îl protejați. Apoi faceți clic pe Protejare după cum indică săgeata.

- Pentru a proteja un document, faceți clic pe butonul de lacat cum este indicat de săgeată.

- În secțiune Deschideți Parola (roșu), introduceți parola dorită. De fiecare dată când utilizatorul dorește să deschidă un document, această parolă este utilizată. Întrucât pentru Permisiuni (în albastru), această parolă este folosită dacă este disponibilăcare doresc să modifice documentul dvs. precum conversia în alt format, atunci utilizatorul trebuie să introducă o parolă. Asigurați-vă că parolele pentru Parolă deschisă și Permis sunt diferite, nu poate fi la fel.

- Ei bine, oricine dorește să îți deschidă documentul PDF, trebuie să introducă mai întâi parola pe care ai creat-o. În acest fel, documentele dvs. PDF vor rămâne în siguranță de mâinile închisorii.

6. Comprimați documentele PDF
Este posibil să fi întâmpinat eșecul de a trimite fișiere atașate sub formă de documente PDF, deoarece dimensiunea lor este prea mare. Pentru asta, trebuie să o comprimați, astfel încât dimensiunea să nu fie prea mare.
Dacă dimensiunea documentului PDF depinde sau nucompletați-l, cu cât sunt mai multe imagini și grafică, cu atât dimensiunea este mai mare. Din fericire, PDFelement are o caracteristică pentru a reduce dimensiunea documentelor dvs. PDF.
- Deschideți documentul PDF pentru care doriți să comprimați dimensiunea.
- După aceasta alege Conversia.

- Pentru a comprima documentul dvs. PDF, selectați Optimizare PDF.
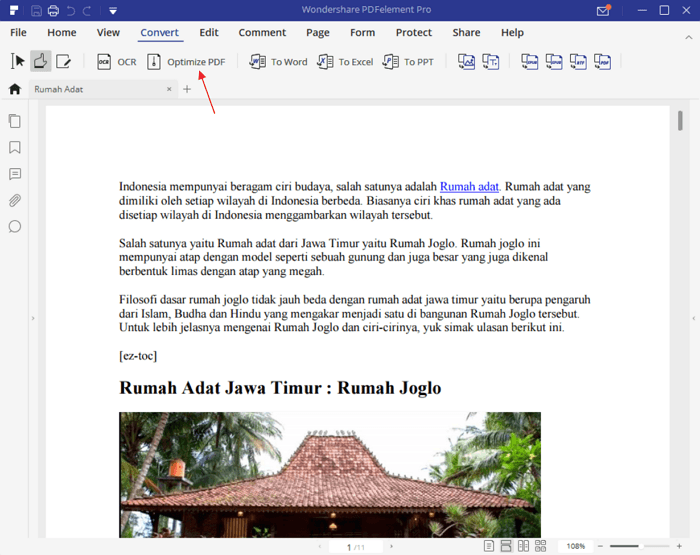
- Selectați numai opțiunea Mediu, astfel încât calitatea să nu fie atât de redusă. Mărimea inițială a documentului 7.87MB poate fi 0.72MB. În cele din urmă alege Optimizați.
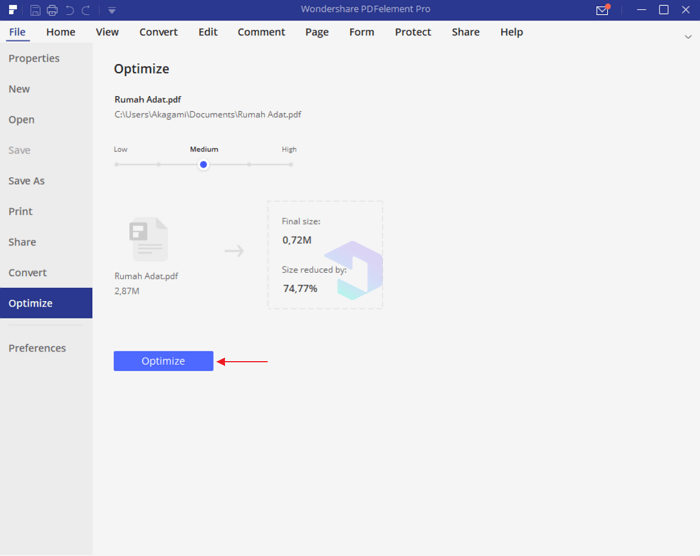
- Selectați locația documentului pe care îl doriți, denumiți-l și selectați-l Salvați.
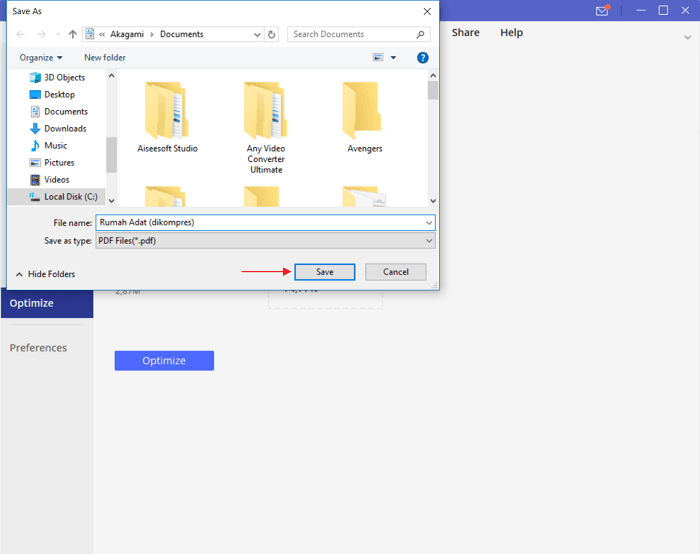
Acesta este recenzia noastră despre PDFelement care poateAveți în vedere alegerea unui editor PDF care se potrivește nevoilor dvs. Cu diferitele avantaje pe care le are, puteți face "orice"Pe documentele dvs. PDF cu ajutorul PDFelement.
După ce folosesc acest editor PDF pentruCâteva zile, am ajuns la concluzia că PDFelement este unul dintre cei mai buni editori de PDF, care este echipat cu diverse funcții interesante. Spre deosebire de software similar care are un preț neprietenos, puteți obține PDFelement la un preț destul de ieftin, începând cu 69 USD pentru uz personal.







