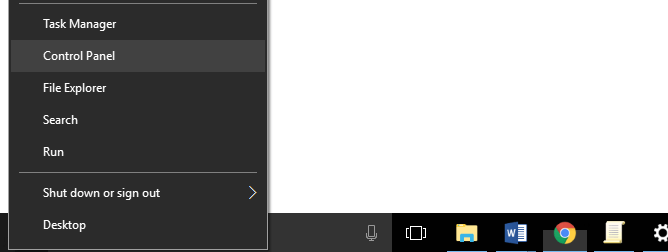3 Moduri de a schimba numele fișierelor În general, numărul 1 cel mai ușor!
Numărul de fișiere din computer vă faceconfuz în căutare. Mai mult, fișierul este aranjat fără a se grupa în foldere sau a da numele fișierului în mod arbitrar. Procesul de căutare va dura mai mult și va pierde cu siguranță timpul.
Dacă ați salvat fișierul la întâmplareloc, trebuie să schimbați numele astfel încât să nu mai aveți probleme să îl găsiți. Aici nu este necesar să folosiți metoda manuală pentru a schimba unele dintre aceste fișiere.
Cum să redenumiți mai multe fișiereîntr-un timp rapid? Din fericire, Windows are mai multe metode care pot fi utilizate pentru a schimba numele de fișier general fără software suplimentar.
3 Moduri de a schimba numele fișierului general
Iată 3 moduri care pot fi folosite pentru a schimba numele fișierului general utilizând caracteristicile existente în Windows.
1. Prin Windows Explorer
Se poate spune că acest prim mod este cel mai ușor. De ce? Trebuie doar să deschideți fișierul prin care doriți să redenumiți Windows Explorer.
1. Blocați toate fișierele pentru a fi redenumite. Apoi, faceți clic dreapta pe mouse, selectați redenumire.

2. Apoi, schimbați numele fișierului în funcție de ceea ce doriți.

3. Fișierul a fost redenumit în întregime.

2. Prin Powershell
Powershell este o aplicație implicită Windows 10 care este similară cu CMD (prompt de comandă). Aici ai nevoie doar de 2 comenzi, adică dir și Redenumiți-Item.
Pentru mai multe detalii, luați în considerare imaginea de mai jos.
1. Introduceți directorul în care salvați fișierul pentru a fi redenumit. Apoi, introduceți această comandă: Dir | Redenumirea articolului -NumeleNumele {$ _. Nume -locul "nume_file_ vechi", "nume_numele nou".} După aceea, nu uitați introduce.

2. Fișierul a fost redenumit în întregime. Rezultatul este ca imaginea de mai jos.

3. Prin Prompt Command (CMD)
Folosind CMD, puteți modifica numele fișierului cu comanda redenumire sau ren. Apoi, puteți utiliza semnul * pentru a se potrivi cu numele fișierului fără a fi nevoie să-l confundați cu diferite nume de fișier. Doar că promptul de comandă poate schimba tipuri de fișiere ca, .jpg a fi .png. Atenție la metoda de mai jos.
1. Deschide cmd pe laptop. Apoi, introduceți directorul în care se află fișierul dvs. Notează comanda ren * .jpg * .png pe cmd. Nu uitați să apăsați introduce.
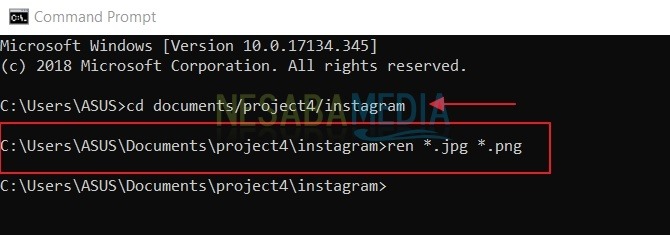
2. Fișierul a fost redenumit în întregime. Rezultatul este ca imaginea de mai jos.
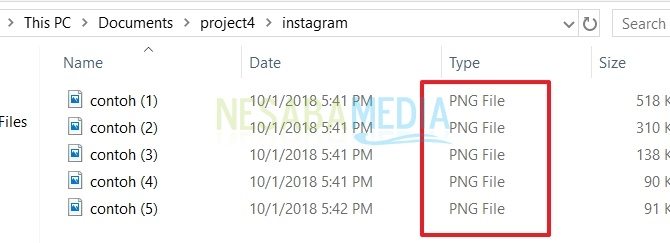
Cum, ușor, nu? Acum nu mai trebuie să vă faceți griji cu privire la schimbarea numelui general al fișierului. Puteți schimba fișierul aplicând metodele de mai sus. Acest lucru vă poate facilita căutarea fișierelor. Vă mulțumim și sper să fim utili!