Tu je návod, ako vytvoriť pôdorys v aplikácii Microsoft Word ľahko
Spravte všeobecne používaný lokalizačný plánProfesionálne dizajnové aplikácie, ako napríklad Photoshop, Adobe Illustrator, Coral Draw a ďalšie dizajnové aplikácie. Ale nielen pomocou aplikácie, môžeme tiež vytvoriť kresbu mapy miest pomocou aplikácie Microsoft Word.
Určite ste všetci dobre oboznámeníMicrosoft Word, aj vo svojom každodennom živote vykonávať úlohy, ako sú kancelárie a školské práce často používajú aplikáciu.
Microsoft Word je skutočne veľaposkytovať výhody v našej každodennej práci. Ako príklad pri zostavovaní pôdorysu na rôzne účely. Tu je postup, ako vytvoriť pôdorys v programe Microsoft Word.
Ako vytvoriť pôdorys v programe Microsoft Word
Polohový plán je popis obrázkamôže označiť miesto. S pôdorysom. Nájdeme miesto presne. Lokalizačný plán sa zvyčajne nachádza na konci pozývacieho listu, letáku so seminárom, listu o stretnutí atď.
Na vytvorenie plánu polohy môžeme použiťMicrosoft Word. Použitím programu Microsoft Word sa bude tvorba lokačného plánu zdať veľmi jednoduchá a jednoduchá. Ďalej je návod na vytvorenie plánu polohy pomocou programu Microsoft Word.
1. Ak chcete vytvoriť plán umiestnenia v aplikácii Microsoft Word, musíte najprv na počítači otvoriť aplikáciu Microdoft word. Ak je to tak, potom prvým krokom, ktorý musíte urobiť, je vytvoriť obraz cesty podľa plánu polohy. Trik je kliknúť na ponuku insert potom vstúpte do ponuky tvary, V ponuke tvaryMusíte zvoliť obdĺžnikový tvar.

2. Potom môžete nakresliť veľkosť obdĺžnika tak, že kliknete ľavým tlačidlom myši a podržíte ho, až kým nedosiahne požadovanú veľkosť obdĺžnika. Potom musíte zvoliť čierny štýl tvarov, ako je to znázornené nižšie. Obdĺžnik je tvar cesty.
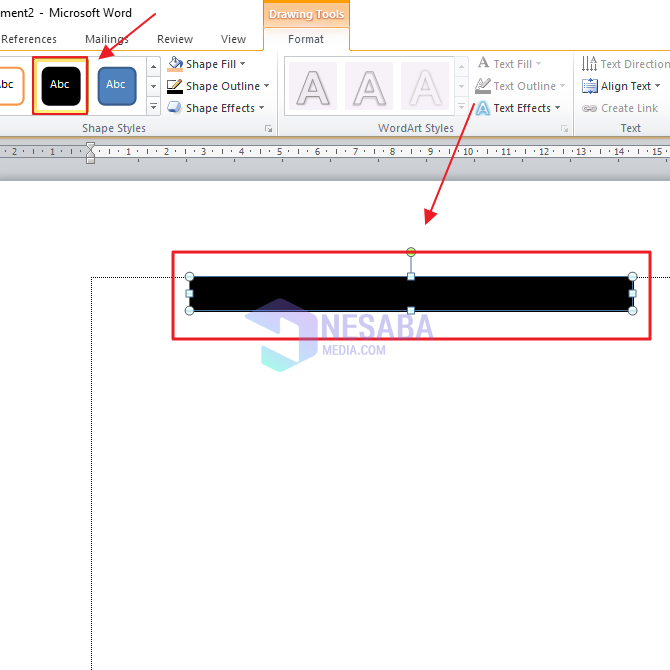
3. Tvar cesty pre svoju polohu v pôdoryse musíte usporiadať podľa toho, čo chcete a tiež podľa skutočného miesta. Predchádzajúce kroky môžete zopakovať a vytvoriť tak pôdorys. A tu sú výsledky cestovnej mapy, ktorú som nakreslil pomocou programu Microsoft Word.

4. Ďalším krokom je poskytnúť ikonu domu a mešity ako dopravnej značky, aby ste sa dostali na dané miesto. Obrázky domov a mešít môžete vyhľadať na stránkach Google. Vyberiete si obrázok ikony, ktorý vyhovuje vášmu vkusu. V tomto návode používam ikonu domov, ako je znázornené nižšie.

5. Ak chcete zadať obrázok ikony domova, môžete vstúpiť do ponuky insert a potom kliknite na tlačidlo OK obrázok, Potom sa na našom počítači objaví súborový priečinok. Vyhľadajte uložený obrázok a kliknite na tlačidlo insert.

6. Potom musíte presunúť ikonu podľa miesta. Ak ju chcete presunúť, musíte kliknúť Zalomiť text potom vyberte Pred textom.

7. Rovnakým spôsobom môžete vložiť obrázok ikony na miesto, ktoré sa stane značkou. Je to výsledok pôdorysu, ktorý sa mi podarilo vytvoriť.
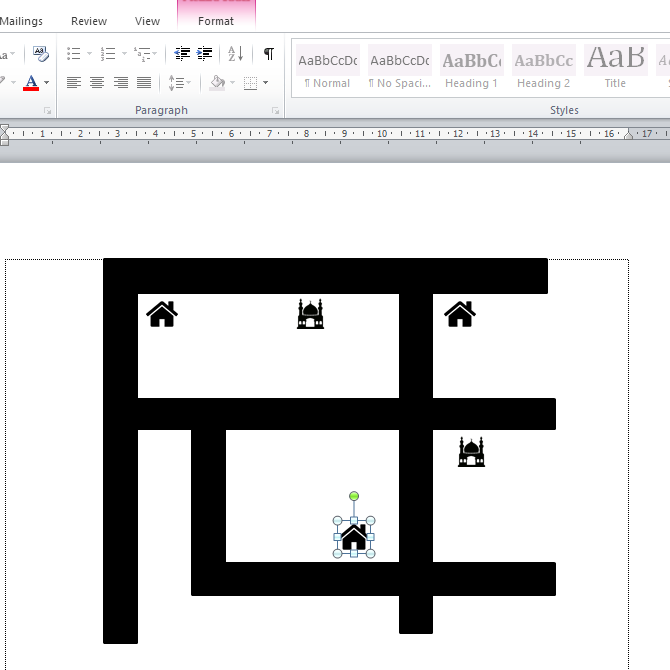
8. Ďalej musíte zadať obrázok šípky, aby ste ukázali smery, ako sa dostať na miesto určenia. Ak chcete zadať základný obrázok, môžete vstúpiť do ponuky insert, potom kliknite na tlačidlo OK tvary, Potom vyberte ikonu obrázka Pana, ako je to znázornené nižšie.
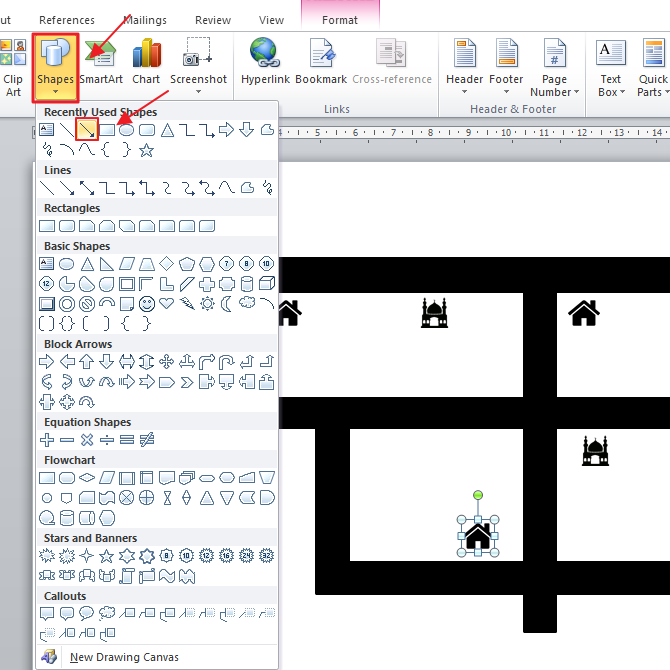
9. Môžete nasmerovať šípku. Potom musíte zmeniť farbu šípky na bielu. Trik je dvakrát kliknúť na šípku a potom kliknúť tvar obrysa vyberte bielu.

10. Toto sú výsledky smerov, ktoré som urobil pomocou šípok do cieľového miesta.

11. Ďalším krokom je pomenovanie ikony, ktorá označuje cestu. tak je možné kliknúť na ponuku insert a potom kliknite na tlačidlo OK Textové pole, Potom zvoľte Jednoduché textové pole.

12. Po napísaní názvu značky na ikonu musíte odstrániť obrys z textového poľa. Trik je s pravým tlačidlom myši do textového poľa a potom vyberte ikona osnovy ako je uvedené nižšie a vyberte Žiadny obrys.

13. Toto je výsledok návrhu plánu polohy, ktorý sa mi podarilo vytvoriť pomocou programu Microsoft Word.

Teda článok v príručke, ako vytvoriť plán umiestnenia pomocou programu Microsoft Word. Dúfajme, že tento článok môže byť pre vás užitočný a rozšíriť vaše obzory.








