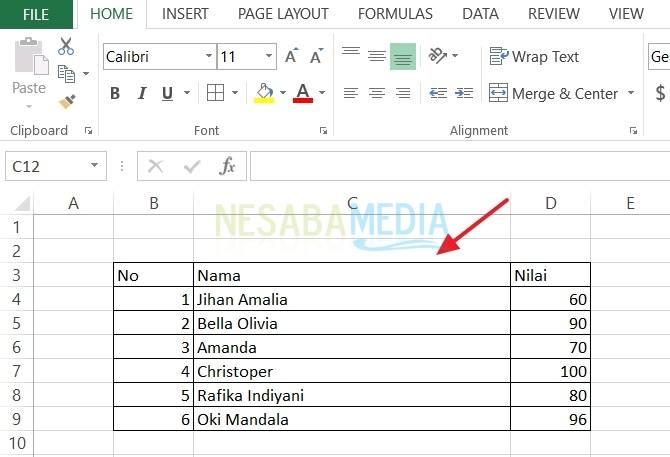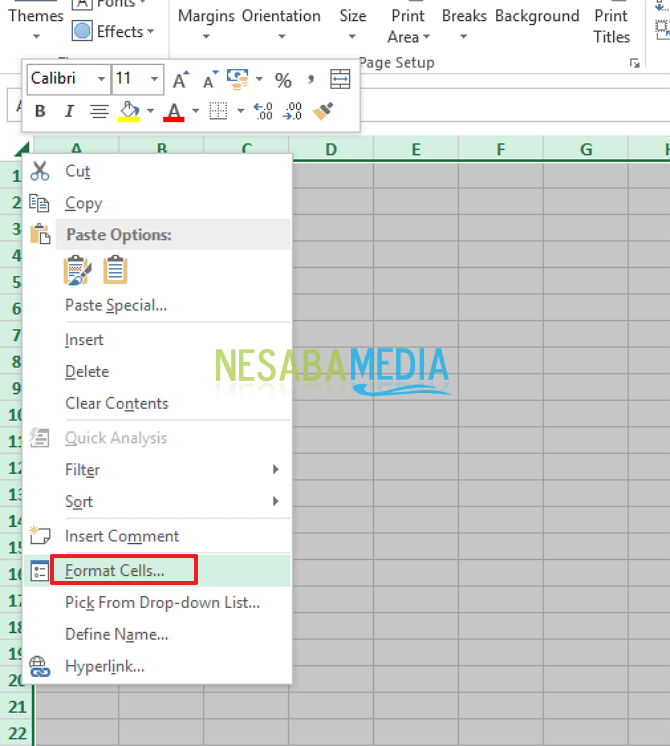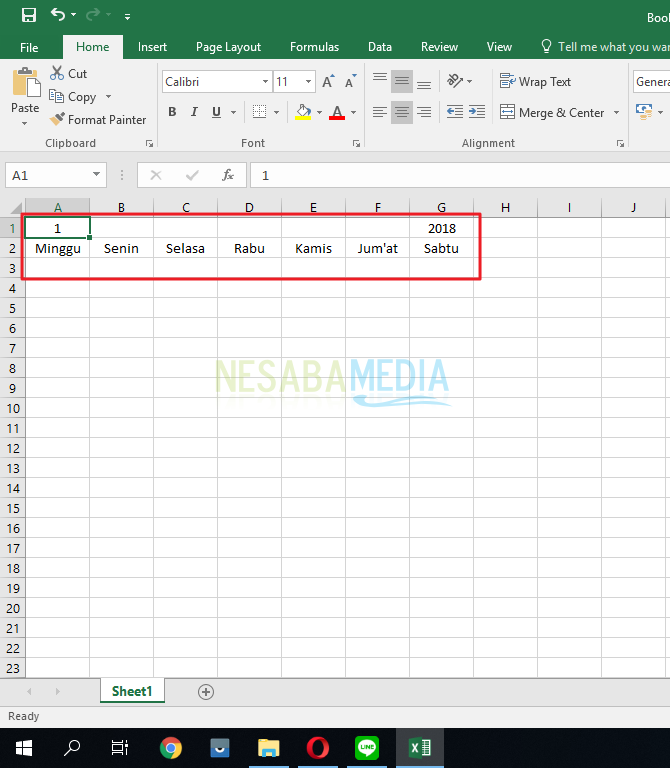Tu je návod, ako používať zmrazovacie tabule v Exceli, ľahšie zadávanie údajov!
Viete, čo sú Freeze Panes? Ukotvenie podokien je funkcia, ktorú vlastní Microsoft Excel, kde táto funkcia slúži na zmrazenie riadkov alebo stĺpcov v jednom pracovnom hárku. Cieľom je, aby sa riadky alebo stĺpce, ktoré chcete, nepohybovali alebo zostali viditeľné, aj keď sa pracovný hárok posúva vertikálne aj horizontálne.
Zvyčajne sa mraziace tabule používajú, keďurobiť veľké množstvo údajov. To vám uľahčí zobrazenie polí, v ktorých je veľa parametrov, ktoré si nemusíte ako celok pamätať. Takže môžete pokračovať v aktivite ďalšieho zadávania údajov bez toho, aby ste museli niekoľkokrát posúvať, pretože si nepamätáte záhlavie tohto stĺpca alebo riadku.
Otázka znie, ako používať mraziace tabule v Exceli? V tomto článku môžete získať odpoveď. No tak, zvážte nasledujúce vysvetlenie.
Ako používať freeze tably v Exceli
Všeobecne sa často používajú mraziace tabulena pokračovanie v zobrazovaní hlavičiek alebo názvov stĺpcov v tabuľke. Takto môžete čítať údaje z tabuľky. V samotnom Exceli môžete použiť tri zmrazovacie tabule, a to:
A. Zmrazovacie tabule
Túto funkciu môžete použiť na zmrazeniektorú oblasť chcete. Môžete teda stále vidieť riadky alebo stĺpce bez toho, aby ste sa museli posúvať späť. Ďalšie podrobnosti nájdete v nasledujúcich krokoch.
1. Najprv otvorte súbor programu Excel, ktorý bol predtým vytvorený. Pred zmrazením venujte pozornosť listu, ako je to znázornené nižšie.
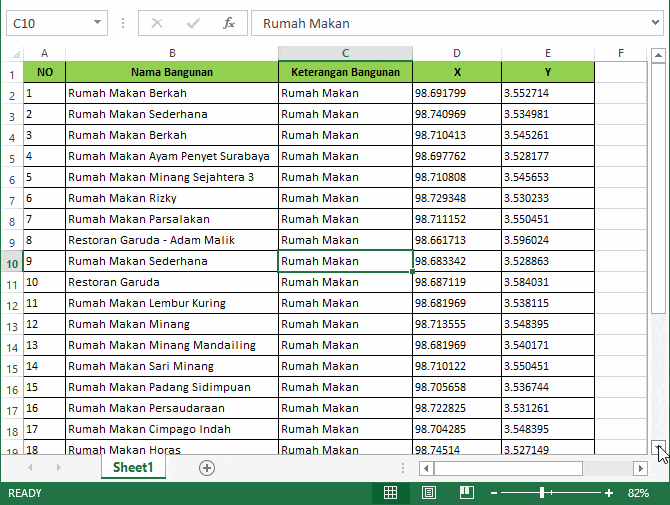
2. Rozhodnite sa, ktorú bunku zmrazíte. Tu zmrazím riadky a stĺpce spolu, aby sa zvýraznila bunka C2.

3. Potom kliknite na kartu VIEW v ponuke pásky. vybrať Zmrazovacie tabule> Zmrazovacie tabule.

4. Potom bude výsledok pri vertikálnom posúvaní prvého riadku stále viditeľný. Podobne aj pri horizontálnom posúvaní budú stĺpce A a B stále viditeľné.

B. Zmraziť horný riadok
Tento zmrazený horný riadok sa používa na zmrazenie prvého riadku. Takže pri vertikálnom posúvaní bude prvý riadok stále viditeľný. Tu je postup na jeho použitie.
1. Rozhodnite sa, ktorú bunku zmrazíte. Tu vyberiem riadok A1: E1 na zmrazenie. Potom zvýraznite bunku, ktorá je po zmrazení bunky. Prostriedky označím riadky A2: E2.

2. Ak chcete zmraziť horný riadok, vyberte kartu VIEW v ponuke pásky. V časti okno, existuje Zmrazovacie tabule, potom vyberte Ukotviť horný riadok.

3. Toto je konečný výsledok po zamrznutí buniek. Čiary A1: E1 zostanú viditeľné, aj keď budete posúvať zvislo.

C. Zmrazenie prvého stĺpca
Nakoniec sa zmrazí prvý stĺpec na zmrazenie prvého stĺpca. Kroky sú nasledujúce.
1. Zvýraznite rovnakú bunku ako predtým, bunku C2.
2. Zmraziť prvý stĺpec je možné kliknutím na záložku VIEW, Potom klepnite na Zmrazovacie tabule a kliknite na Zmraziť prvý stĺpec.

3. A konečný výsledok, stĺpec A bude stále viditeľný, ak budete posúvať vodorovne.
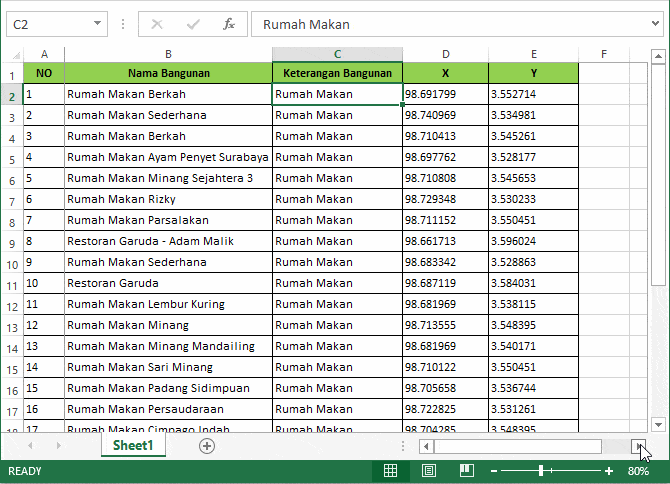
Toto je článok o tom, ako používaťzmrazenie tabúľ v Exceli. Takto bude vaša práca pri zadávaní údajov voľná. Zmrazenie môžete vypnúť aj výberom položky „Unfreeze Panes“. Dúfajme, že vyššie uvedený článok vám môže pomôcť a veľa šťastia.