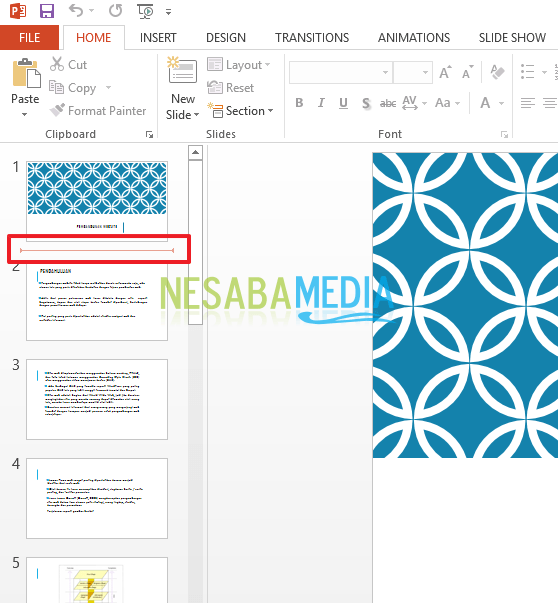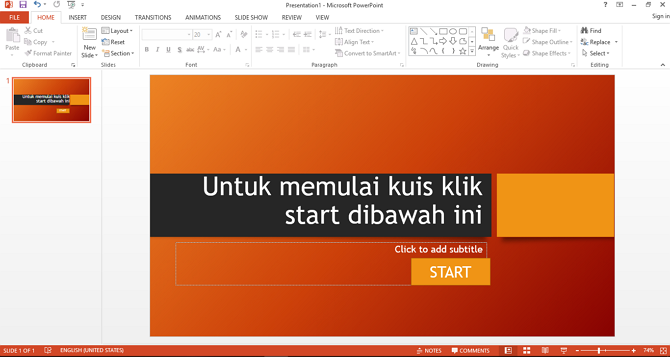Jednoduché! Ako si vytvoriť animáciu v Power Point, aby vaša prezentácia vyzerala chladnejšia
Čo je animácia?
Animácia je vo vašej mysli určite dojemný obraz. To je skutočne pravda. Ale tu budem diskutovať o animácii vo forme prezentačných snímok powerpoint. Nie príliš odlišné od vyššie uvedeného porozumenia,animácia skutočne píše alebo pohybuje obrázky, aby boli prezentácie živšie a zaujímavejšie. Hlavným cieľom, nielen pokiaľ ide o jeho krásu, ale aj lepšie porozumenie publiku.
Zvyčajne sa na jednej snímke vysvetlí niekoľko objektov krok za krokom. Potom je tu potrebná animácia, aby ste mohli vyvolať text alebo obrázok a potom ich vysvetliť jeden po druhom.
Tu uvediem ukážku snímkypowerpoint, ktorý sa cíti prázdny. Prečo povedať prázdne? Pretože snímka zobrazuje celý bod priamo, takže publikum je zmätené.

Ako robiť animácie v Power Point
Tu vám vysvetlím, ako zefektívniť prezentácie pomocou animácie. Nasleduje úplné vysvetlenie, ako vytvárať animácie v aplikácii Power Point.
1. Najskôr môžete otvoriť aplikáciu Power Point. Pozrite sa na obrázok nižšie.

3. Potom kliknite na obrázok alebo text, ktorý bude animovaný. Zoberme si príklad uvedený nižšie.
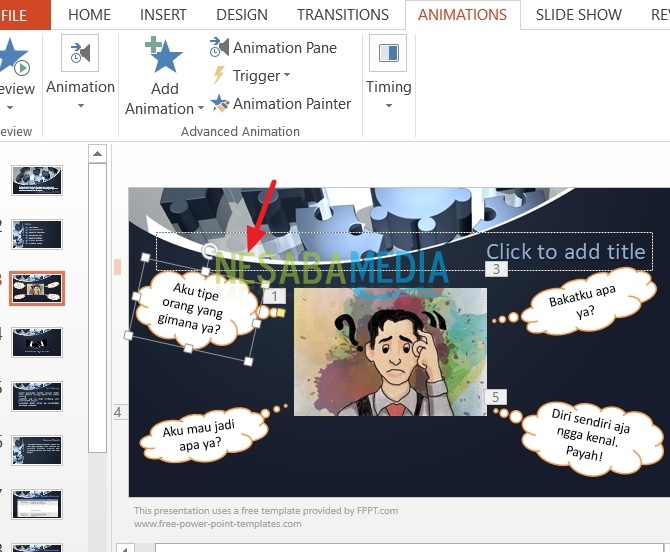

5. Teraz sa zobrazí viac animácií ako na obrázku nižšie. Vyberte animáciu podľa potreby.

Iným spôsobom pridanie animácie sa má použiťkliknite na to Pridať animáciu v ponuke vyššie, ako je uvedené nižšie.

6. Teraz, po výbere animácie, ktorá bude použitá na prezentačnej snímke. Môžete tiež upraviť efekt na animáciu. Pozrite sa na obrázok nižšie.

7. Môžete tiež vidieť zoznam obrázkov alebo textu, na ktorých bola daná animácia tabla animácie, V tejto ponuke uvidíte sekvenciu animácií od prvej, ktorá sa objavila. A tiež môžete zmeniť poradie týchto animácií.
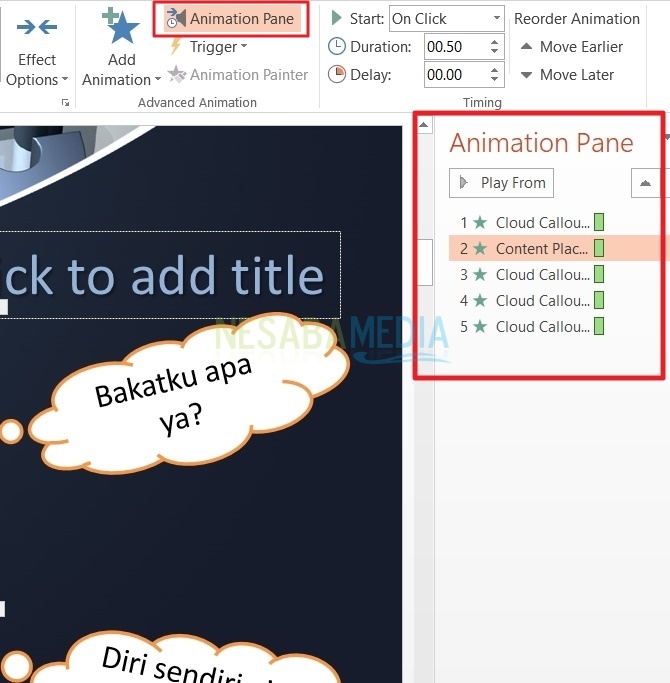
8. V ponuke spúšť, Keď je to možné, môžete spustiť novú animáciukliknite na to iný objekt. Napríklad pri posúvaní otázky a odpovede budete mať k dispozícii štyri možnosti. Keď klikneme na možnosť, vyjde správna alebo nesprávna odpoveď. Spúšťač znamená, že spúšť, ktorá sa používa na spustenie konkrétneho objektu, môže byť text alebo obrázok.

Ako na to?
Musíte urobiť text / písanie, ktoré sa zobrazí, keď sú iné objektyklikni na, potom znova stlačte obrázok alebo text. Potom vyberte ponuku spúšť ako na obrázku vyššie, objaví sa nové menu. V časti po kliknutí na , Musíte si vybrať, ktorú animáciu chcetekliknite na to vyvolať novú animáciu.
Ďalším spôsobom, ako vytvoriť spúšť.
Môžete kliknúť na tablu animácie a potom vybrať animáciu, ktorá sa má zobraziť. Kliknite na šípku nadol a potom sa zobrazí ďalšia ponuka, ako je uvedené nižšie.

Potom sa zobrazí nasledujúce dialógové okno. Kliknite na ponuku spúšť, vyberte začnú pôsobiť po kliknutí na, vyberte, ktorú animáciu chcete stlačiť, aby ste zobrazili ďalšiu animáciu.

9. Animačný maliar, Táto ponuka v skutočnosti uľahčuje prácu na animáciách na snímke. Najprv musíte vybrať animáciu, ktorá sa má zahrnúť do textu alebo obrázka. Potom vyberte ponuku maliarska animácia, stlačte raz obrázok alebo text. Ak ju chcete používať viackrát, dvakrát kliknite v ponuke maliarske animácie takže môžete pridať animáciu k niektorému písaniu alebo obrázkom obsiahnutým na snímke bez toho, aby ste museli otvárať menu animácie znova.

10. Môžete tiež upraviť načasovanie animácie. Samotné menu časovania je rozdelené do troch častí, viď štart, trvaniea oneskorenie.

trvanie sa používa na nastavenie nadchádzajúceho času animácie. zatiaľ čo oneskorenie sa používa na oneskorenie ďalšej animácie, ktorá sa má zobraziť v zozname.
štart rozdelené do troch častí, viď Po kliknutí, S predchádzajúcim a Po predchádzajúcom.

Po kliknutí slúži na zobrazenie animácie, keď je myškliknite na to. S predchádzajúcim slúži na súčasné zobrazenie animácií, keď je myškliknite na to, a Po predchádzajúcom slúži na spustenie ďalšej animácie bez nutnostikliknite na to myš.
To je všetko o niektorých spôsoboch, ako to dosiahnuťanimácie v Power Point. Dúfajme, že je to užitočné a dá sa ľahko použiť, aby pomohlo pri vytváraní prezentačných snímok. Ďakujem a prajem veľa šťastia!