Ako opätovne použiť (importovať) snímky z iných prezentácií v programe PowerPoint
Microsoft Power Point je jedenAplikačná aplikácia spoločnosti Microsoft, ktorá slúži na vytváranie prezentačných snímok atď. Možno sme urobili prezentáciu pre prácu, prácu alebo iné veci.
Možno však v jednej situácii musímepredstavenie úlohy, keď sú súbory prezentačných snímok, ktoré sme vytvorili, fragmentované, čo nás núti vytvoriť nový súbor prezentačných snímok. Vytvorenie nového súboru určite trvá dlho. Aj keď môžeme zlúčiť ďalšie súbory prezentácie snímky do iných súborov.
Môžeme pridať jeden alebo viac snímoknašu prezentáciu z inej, bez nutnosti otvárania iného súboru. Túto funkciu poskytuje funkcia Microsoft Power POint, konkrétne snímky na opätovné použitie. Môžeme teda opätovne použiť alebo importovať snímky z iných prezentácií. Ako to potom zvládnem?
Ako opätovne použiť (importovať) snímky z iných prezentácií v Power Point
V tomto návode používam Microsoftpower point verzia 2013. Ak však používate inú verziu, nezúfajte, pretože poskytované kroky sa nebudú veľmi líšiť. Okamžite si pozrite nasledujúce kroky.
1. Najprv otvorte aplikáciu Microsoft Power Point na vašom notebooku / PC.
2. Potom otvorte jeden z vašich súborov prezentácie snímky.
3. Potom na paneli s miniatúrami snímky vľavo kliknite na miesto, kam chcete snímku pridať. Rovnako ako na obrázku nižšie.
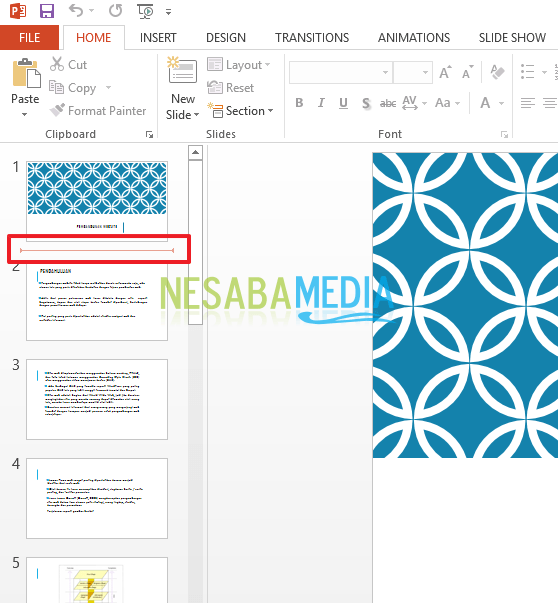
4. Potom prejdite na kartu domov v hornej ponuke. Potom v sekcii skupiny snímka, kliknite na šípku nižšie Nová snímkaa potom vyberte Opakované použitie snímok. Rovnako ako na obrázku nižšie.

5. Na pravej strane sa zobrazí posuvný panel na opätovné použitie. Prosím, kliknite Otvorte súbor programu PowerPoint, Rovnako ako na obrázku nižšie.
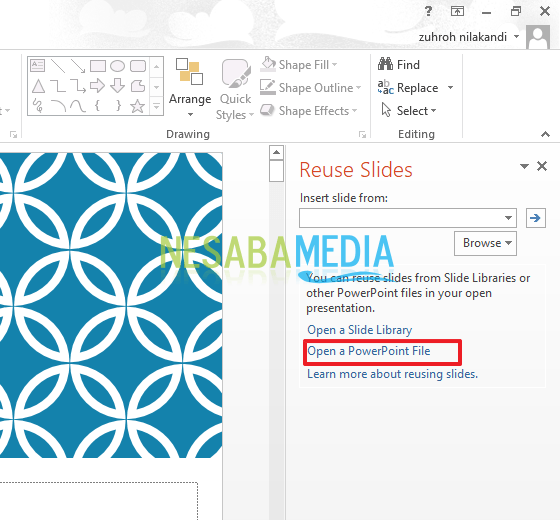
6. Potom sa zobrazí okno výberu súboru. Vyberte požadovaný súbor. Potom kliknite na tlačidlo OK otvorený, Rovnako ako na obrázku nižšie.

7. Potom sa na pravej strane vás objaví snímka, ktorú ste vybrali predtým. Vyberte jednu z podrážok, ktoré chcete pridať na svoje prezentačné snímky. Ak však chcete, aby si snímka, ktorú ste pridali do cieľovej prezentácie, zachovala formátovanie pôvodnej prezentácie, začiarknite políčko Zachovajte formátovanie zdroja pred pridaním snímok do cieľovej prezentácie. (Ak toto políčko nie je začiarknuté, kópie snímok zdedia svoj štýl už vložený za snímkou.

8. Ak chcete do prezentácie pridať všetky snímky, kliknite pravým tlačidlom myši a potom vyberte položku Vložte všetky snímky, Rovnako ako na obrázku nižšie.
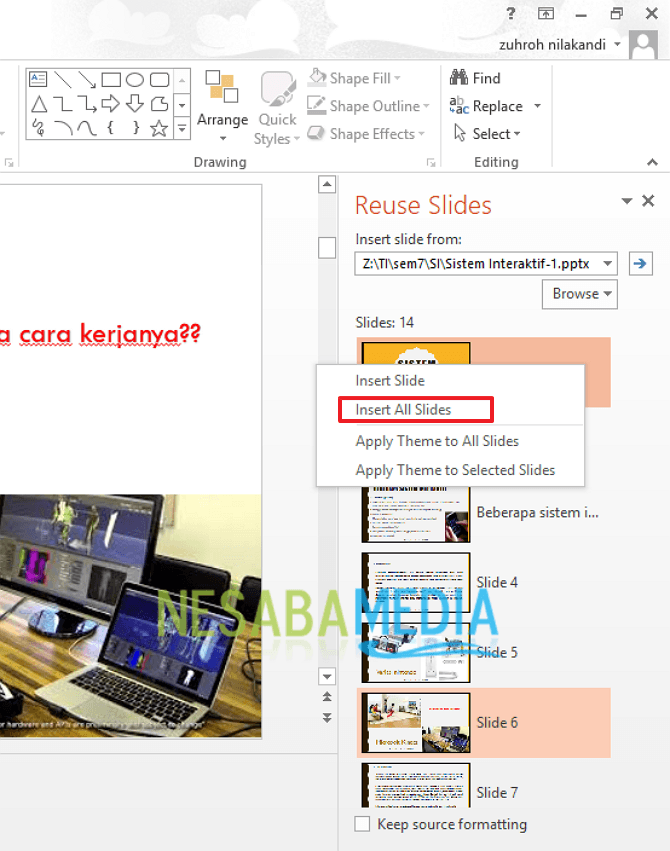
Ako na to? Táto metóda je pomerne jednoduchá a veľmi jednoduchá, však? Teraz môžeme pridať alebo importovať ďalšie prezentačné snímky na iné prezentačné snímky bez toho, aby sme museli znova budovať od nuly. Jednoducho to znova použijeme a posúvame prezentácie.
Takto môžete opakovane použiť alebo importovať snímky z iných prezentácií pani Ms. PowerPoint ľahko vyskúšať.
Ak vám tento článok môže pomôcť, prosímzdieľajte so svojimi priateľmi, aby vedeli, ako opakovane použiť alebo importovať snímky z iných prezentácií pani Ms. PowerPoint ľahko. Dúfajme, že tento článok môže byť užitočný pre nás všetkých. Ak sa vyskytnú chyby pri písaní, prosím, odpustte. Ďakujem








