Príručka o tom, ako ľahko vytvoriť štítky s pozvánkou v programe Word, vhodné pre začiatočníkov
Jedna z najviac možných aplikáciíalebo dokonca povinné vo vašom počítači je Microsoft Office. Multifunkčný balík aplikácií, ktorý obsahuje niekoľko aplikácií, ktoré sú veľmi užitočné na podporu vášho každodenného výkonu.
Medzi mnohými aplikáciami, ktoré sa nachádzajú v Microsoft Office, je Microsoft Word pravdepodobne jednou z najpopulárnejších.
Pomocou tejto aplikácie alebo programu môžete robiť veľa vecí, z ktorých niektoré vytvárajú obsah, vytvárajú bibliografiu alebo vytvárajú štítky s pozvánkami.
Áno, štítky s pozvánkami môžete vytvoriť aj pomocou programu Microsoft Word. Preto chceme napísať článok o tom, ako vytvoriť štítky s pozvánkami v programe Word.
Ako si vyrobiť štítky s pozvánkou v aplikácii Word
1. Ak chcete vytvoriť štítok s pozvánkou, potrebujete údaje o názvoch pozvánok. Môžete to urobiť v programe Microsoft Excel. Najprv ho otvorte Microsoft Excel.
2. Potom vyplňte názov a Adresa pozvanie a potom ho uložte do počítača. Nezabudnite si pamätať miesto uloženia.

3. Potom môžete otvoriť aplikáciu Microsoft Word v počítači.
4. Po otvorení aplikácie namierte a kliknite na kurzor na Poštové pásky> Etikety.
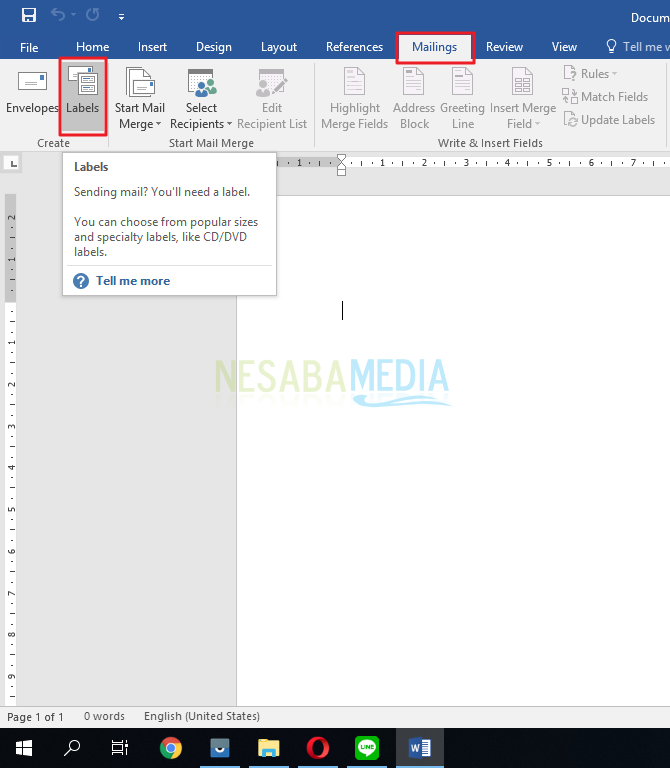
5. Ďalej budete presmerovaní na okno Obálky a štítky, Kliknite na tlačidlo Možnosti ...

6. Po kliknutí na tlačidlo OK možnosti, opustí okno Možnosti štítkov, V tomto okne môžete vidieť avyberte rôzne verzie štítkov poskytovaných programom Microsoft Word. Ak však máte pocit, že štítok sa nezhoduje s veľkosťou zoznamu, môžete si vytvoriť vlastný formát štítka kliknutím na Nový štítok ...

7. Ďalej budete presmerovaní na okno s názvom Podrobnosti štítka, V tomto okne musíte vyplniť podrobnosti o požadovanej veľkosti štítka. Po dokončení kliknite na tlačidlo OK.

Tu je niekoľko podrobností, ktoré musíte vyplniť:
Poznámky:
- Menovka : Vyplňte názov štítka;
- Horný okraj : Vyplňte vzdialenosť horného okraja (vzdialenosť medzi horným okrajom papiera a horným okrajom prvého štítku);
- Bočný okraj : Vyplňte vzdialenosť bočného okraja (vzdialenosť medzi okrajom strany papiera a okrajom prvého štítka na strane);
- Vertikálna výška : Vyplňte výšku štítka plus vertikálnu vzdialenosť štítka pod ňou (tretí štítok);
- Horizontálne rozstupy : Vyplňte šírku štítka plus vodorovnú vzdialenosť štítkom vedľa neho (druhý štítok);
- Výška štítka : Doplňte výšku štítka;
- Šírka štítka : Vyplňte šírku štítka;
- Číslo naprieč : Vyplňte počet stĺpcov;
- Počet dole : Vyplňte počet riadkov;
- Veľkosť stránky : Vyberte možnosť Custom;
- Šírka stránky : Vyplňte šírku štítkového papiera;
- Výška stránky : doplňte výšku štítkového papiera;
8. Potom budete presmerovaní späť do okna Obálky a štítky, V tomto okne vidíte formát štítkov, ktorý ste práve nastavili. Po kontrole a správnosti kliknite na Nový dokument.
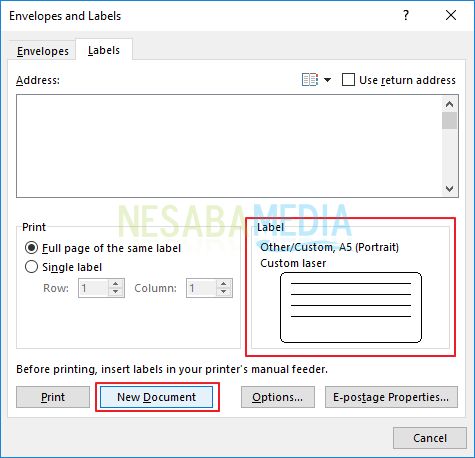
9. Potom budete presmerovaní na nový súbor programu Microsoft Word. Na tejto stránke s slovami sa vám zobrazí nasledujúca obrazovka. Ak chcete pridať údaje o názve a adrese pre pozvanie, ktoré sa má vložiť na štítok, vyberte Pás karet Mailing> Select Recipients, pretože sme v minulosti vytvorili zoznam mien a adries pozvánok, ktoré boli uložené v súboroch programu Microsoft Excel, vyberte položku Použite existujúci zoznam...
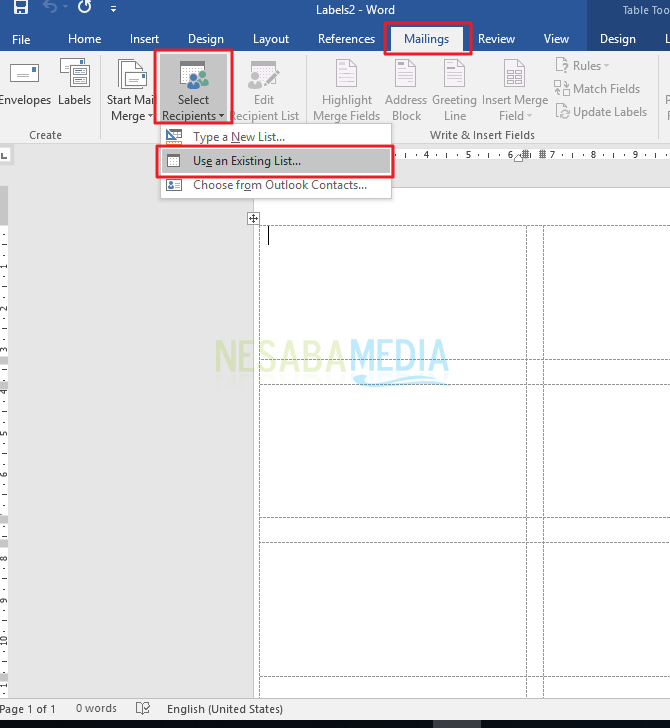
10. Budete presmerovaní na okno prieskumníka. Nájdite excelovský súbor obsahujúci meno pozvánky a údaje o adrese, ktoré ste predtým vytvorili, a kliknite na tlačidlo otvorený.

11. Ďalej opustí okno Vyberte tabuľku, Toto okno automaticky identifikuje existenciu tabuľky v súbore. Vyberte tabuľku, ktorá bola predtým vytvorená v Sheet1 potom kliknite na OK.
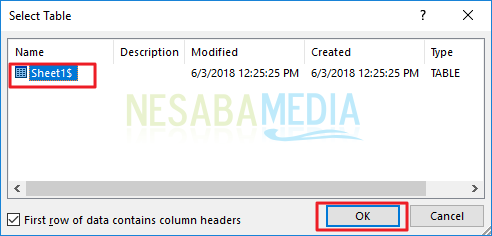
12. Budete presmerovaní späť na stránku programu Word. vybrať Mailing> Insert Merge Field> Name.

13. Ďalšie pole názov bude automaticky vyplnená na prvom štítku.

14. To isté urobte s poľom Adresa výberom pásky Mailing> Insert Merge Field> Address.
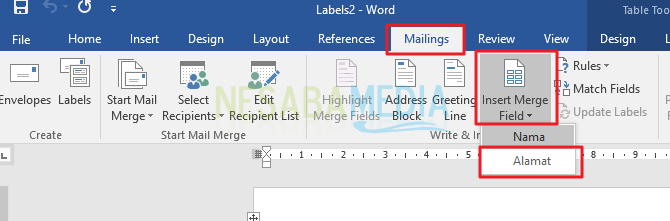
15. Potom usporiadajte štítky v poradí uvedenom nižšie.

16. Ďalej skopírujte alebo skopírujte všetky polia v prvom štítku do druhého poľa, ako je to znázornené nižšie.

17. Ak chcete, aby program Word mohol identifikovať alebo triediť mená podľa tých, ktoré sú v tabuľke, umiestnite kurzor na druhý štítok pred poľom názov, Potom pokračujte výberom Poštové pásky> Pravidlá> Ďalší záznam.

18. Umiestnite ho tak, aby vyzeral ako obrázok nižšie.

19. Nastavte všetky polia na centrovanie alebo blokovanie všetkých stránok (CTRL + A) a centrované (CTRL + E), takže to vyzerá takto.

20. Kliknutím na zobrazíte výsledky Poštové stuhy> Výsledky ukážky.

21. Alebo ak chcete zobraziť všetky súbory vo forme súborov, ktoré je možné upravovať, kliknite na tlačidlo Poštové správy> Dokončiť a zlúčiť> Upraviť jednotlivé dokumenty.
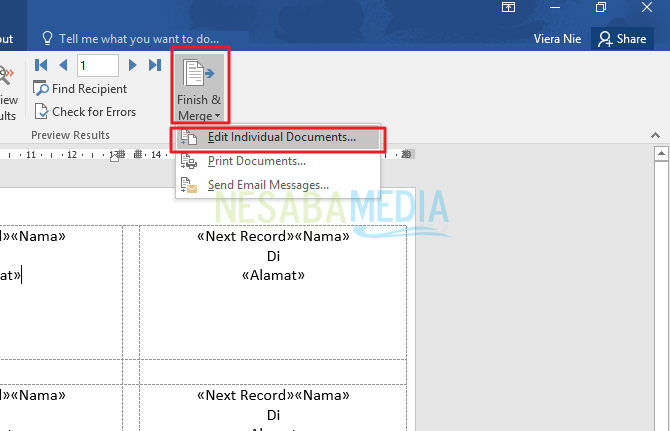
22. Ďalej sa objaví vyskakovacie okno Zlúčiť do nového dokumentu, vyberte všetko.
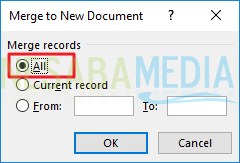
23. Potom uvidíte výsledky, ako je uvedené nižšie. Ak použijete túto metódu, môžete ju upraviť ručne.

Tak článok o tom, ako vyrábať štítkypozvanie v programe Word ľahko. Článok o tom, ako vyrobiť štítok s pozvánkou v uvedenom slove, je síce trochu dlhý a vyžaduje si presnosť, ale ak ho zvládnete, budete môcť pomocou rôznych funkcií ľahko vytvárať rôzne listy a podobné dokumenty. korešpondencie v programe Microsoft Word. Vyskúšajte!








