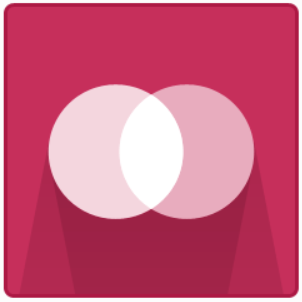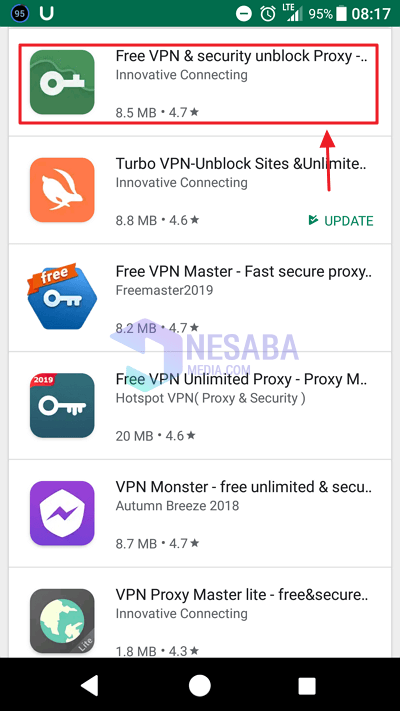Stiahnite si VNC Connect 6.5.0
 |
developer: VNC Connect |
| OS: windows | |
| licencie: freeware | |
| size: 20MB |
Pre vás, ktorí často zápasia vo svete softvéruurčite žiadny cudzinec na VNC (Virtual Network Computing). Tento softvér slúži na diaľkové ovládanie iných počítačov, zatiaľ čo sú stále pripojené k internetu alebo sieti.
Pracovná metóda VNC je veľmi jednoduchá, je nainštalovaná VNCna počítači a počítači, ktorý chcete vzdialiť, potom sa pripojte k serveru. Neskôr server odošle duplikát displeja počítača, ktorý bude vzdialený od vášho počítača.
V skutočnosti je zdrojový kód VNC otvorenýkomerčne dostupné zdroje na základe GNU (General Public License). Softvér VNC Connect je najbežnejšie používaný v prípade vzdialených počítačov. Prečo je to tak? prečítajte si nasledujúcu recenziu:
Diaľkové ovládanie pomocou VNC Connect

Najnovšia obrazovka VNC Connect
Softvér VNC Connect alebo bežne nazývanýs reálnym VNC poskytuje bezplatnú, ale veľmi obmedzenú verziu iba pre 5 počítačov. Zatiaľ čo pre platenú verziu existujú 2 typy, a to Professional a Enterprise.
Mnoho používateľov je spokojných s používaním VNCPripojte sa, pretože je jednoduché ho nastaviť, reagovať a ľahko pochopiť pre tých, ktorí ho práve používajú. VNC Connect nielenže podporuje všetky typy operačných systémov, ako napríklad Linux, Mac OS, Android, Raspberry Pi a Windows.
Všetci vieme, že väčšina počítačov alebo notebookov v Indonézii používa prevažne operačný systém Windows. Preto je VNC Connect veľmi vhodný pre počítače v Indonézii.
Ako používať VNC Connect
- Uistite sa, že máte nainštalovaný VNC na PCsa použije na diaľku a na PC na diaľku. Potom získate licenčný kľúč kliknutím na „Navštívte našu webovú stránku a získajte licenčný kľúč“. Stačí si vybrať licenčný kľúč, ktorý je 0 dolárov, takže nemusíte platiť.
- Potom spustite softvér VNC a vykonajte diaľkové ovládanie.
- V tomto softvéri existujú zaujímavé funkcie, ktoré môžete použiť, kliknite na tlačidlo Ďalej.
- Potom sa zobrazí výzva na potvrdenie, kliknite na tlačidlo Použiť.
- Potom kliknite na tlačidlo Dokončiť.
- Na serveri VNC vyberte viac a vyberte ponuku „možnosť“
- Pokračujte v nastavovaní autentifikácie, vyberte VNC Password and Encryption content with Always ON. potom kliknutím na Appy uložte výsledky konfigurácie skôr.
- Potom zadajte heslo, ktoré obsahuje kombináciu podľa vašich prianí, potom kliknite na OK.
- Tu ako osoba na diaľku PC (server), potom zadajte IP adresu počítača, ktorý chcete vzdialene, a potom kliknutím na tlačidlo pripojenia prepojte dva počítače.
- Ďalej zadajte heslo, ktoré bolo vytvorené na vzdialenom počítači, a teraz ste pripravení na vzdialený počítač.
Stiahnite si najnovšie pripojenie VNC
Výhody, ktoré prináša VNC Connectvzdialený počítač pomocou smartfónu s Androidom. Pri tejto príležitosti sa však diskutovalo iba o tom, ako napraviť iba prostredníctvom počítača. Tento softvér má 2 časti, a to server realVNC (ktorý sa má nainštalovať na prerábanom počítači) a VNC Viewer (sa má nainštalovať na pretvorený počítač).
To je trochu vysvetlenie o VNC Connect aako ju používať. Musí sa rozpoznať, či je softvér VNC Connect najlepším riešením pre vzdialené PC na diaľku. Stiahnite si najnovšie a bezplatné pripojenie VNC pomocou odkazu nižšie:
Stiahnite si teraz