2 spôsoby, ako ľahko zmeniť farbu úvodnej obrazovky Microsoft Edge
Od vydania systému Windows 10 to vyzerá ako svetOperačný systém Windows dramaticky rastie. Windows 10 je počítačový operačný systém vyvinutý spoločnosťou Microsoft v roku 2014, ktorý sa o rok neskôr sprístupní verejnosti.
Po prítomnosti systému Windows 10 tiež nasledujenajnovšie funkcie. Jedným z nich je webový prehliadač s názvom Microsoft Edge. Ak zachytíme predvolenú ikonu prehliadača Windows 10, prejde nám to ako Internet Explorer. Je to spôsobené ikonami, ktoré sú vo vlastníctve veľmi podobné. Ukázalo sa však, že boli úplne iné.
Prehliadač, ktorý nahrádza Internet Explorer v systéme Windows 10, je navrhnutý výlučne s rôznymi výhodami, ktoré sa nenachádzajú v iných prehľadávačoch.
Rovnako ako väčšina ostatných aplikáciíotvoríme tento webový prehliadač a potom nám spravidla bude poskytnutá úvodná obrazovka. V predvolenom nastavení bude Microsoft Edge zobrazovať výraznú modrú úvodnú obrazovku. Samozrejme môžeme zmeniť farbu úvodnej obrazovky Microsoft Edge s našou obľúbenou farbou, ak sa nudíme.
Tento článok preto bude diskutovať o tom, ako zmeniť farbu úvodných obrazoviek Microsoft Edge. Pozrime sa na nasledujúce vysvetlenie.
Ako zmeniť farbu obrazovky Microsoft Edge Splash
Okrem toho, že je ľahší, tento prehliadač Microsoft Egdetiež pútavejšie a modernejšie ako predvolený webový prehľadávač v predchádzajúcom operačnom systéme Windows, Internet Explorer. Na úvodnej obrazovke alebo zobrazení načítania pred otvorením aplikácie Microsoft Edge sa v strede zobrazí logo Microsoft Edge s modrým pozadím.
Pri tejto príležitosti zmeníme farbu úvodnej obrazovky Microsoft Edge v operačnom systéme Windows 10. Ak chcete zmeniť farbu úvodnej obrazovky, musíte vedieť, Hex RGB farebný kód EÚ. Nasleduje jednoduchý spôsob, ako zistiť farebný kód RGB pri zmene farby úvodnej obrazovky Microsoft Edge. Postupujte podľa nasledujúcich krokov:
A. AKO VEDAŤ FAREBNÝ KÓD HEX RGB
Aby ste mohli zistiť, ktorý farebný kód RGBmôžete použiť aplikáciu na výber farieb, na výber farieb v 3D farbách, na výber farieb vo photoshope alebo na webových stránkach, ktoré poskytujú farebné kódy RGB. V tomto článku využijem aplikácie, ktoré sú k dispozícii v systéme Windows 10, konkrétne 3D farby.
1. Otvorte aplikáciu 3D farba > potom vyberte Pridajte farbu.
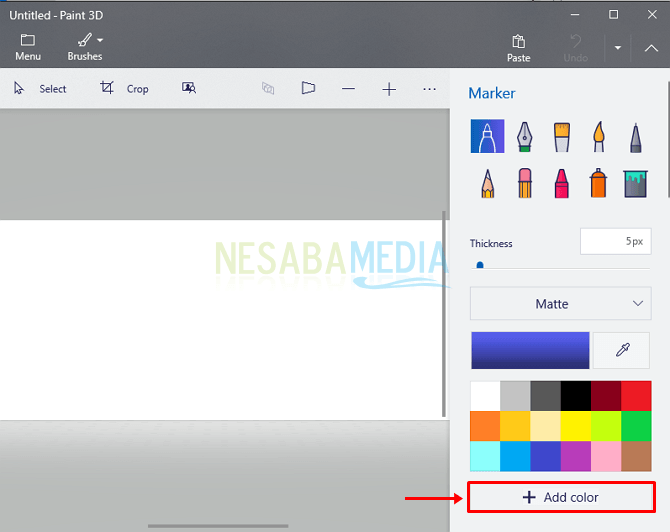
2. Potom nájdite požadovanú farbu posunutím políčka označeného číslom šípky 1> ak bola nájdená požadovaná farba, skopírujte alebo skopírujte hexadecimálny kód do oblasti označenej číslom šípky 2.

B. AKO NAHRADIŤ FARBU OBRAZOVKY SPLASH MICROSOFT EDGE
1. Najskôr otvorte chod stlačením tlačidla Windows + R na klávesnici súčasne> potom prosím typ regedit > potom kliknite na OK.

2. Po otvorení Editora databázy Registry otvorte nasledujúcu cestu: HKEY_CURRENT_USER> Softvér> Triedy.
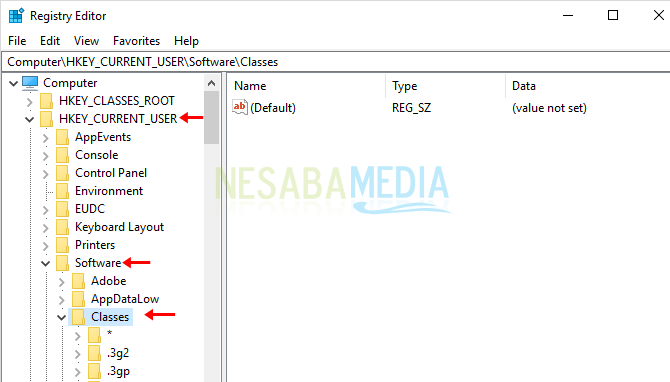
3. Ďalej otvorte cestu: Miestne nastavenia> Softvér> Microsoft> Windows> CurrentVersion.

4. Potom cestu znova otvorte: AppModel> SystemAppData> Microsoft.MicrosoftEdge_8wekyb3d8bbwe.

5. Potom otvorte nasledujúcu cestu: SplashScreen> Microsoft.MicrosoftEdge_8wekyb3d8bbwe! MicrosoftEdge.

6. Ďalším krokom je zmena farby úvodnej obrazovky dvojitým kliknutím alebo Dvakrát kliknite na BackgroundColor.

7. Ďalej prosím zmeniť hodnotu údajov podľa požadovaného hexadecimálneho farebného kódu> kliknite na tlačidlo OK.
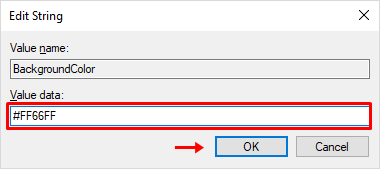
8. Otvorte webový prehľadávač Microsoft Edge a pozrite si výsledky. Potom sa farba úvodnej obrazovky v prehliadači Microsoft Edge zmení podľa farebného kódu, ktorý zadáme.

9. Ak sa kedykoľvek chcete vrátiť k predvolenej farbe úvodnej farby Microsoft Edge, zopakujte vyššie uvedené kroky zadaním nasledujúceho farebného kódu: # 0078D7

Ľahké nie je ako zmeniť farbu úvodnej obrazovky na Microsoft Edge? Aby sme teraz mohli zmeniť farbu úvodnej obrazovky, musíme poznať požadovaný farebný kód RGB.
Aj keď je predvolený webový prehľadávač spoločnosti Microsoft 10stále o niečo menej ako slávne prehliadače, ako je Google Chrome, Mozilla Firefox a ďalšie, ale pri používaní Microsoft Edge by to neuškodilo. Niekoľko článkov o tom, ako zmeniť farbu úvodnej obrazovky Microsoft Edge v systéme Windows 10. Dúfajme, že tento článok je pre vás užitočný. Neustále navštevujte Nesabamedia, aby ste získali zaujímavé a aktuálne informácie.








