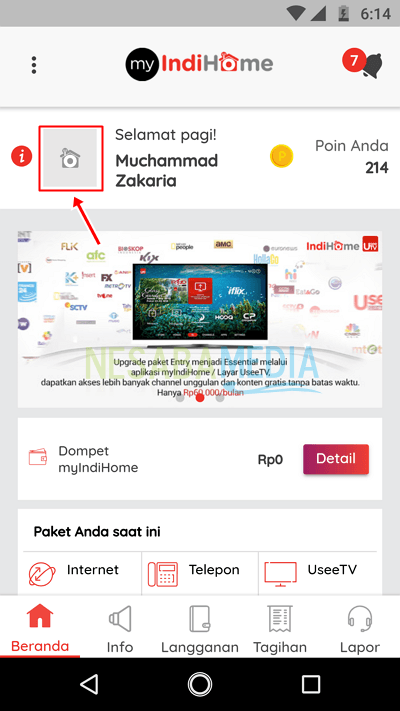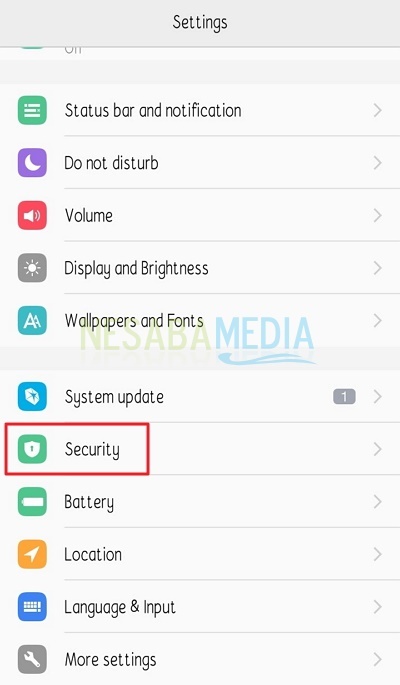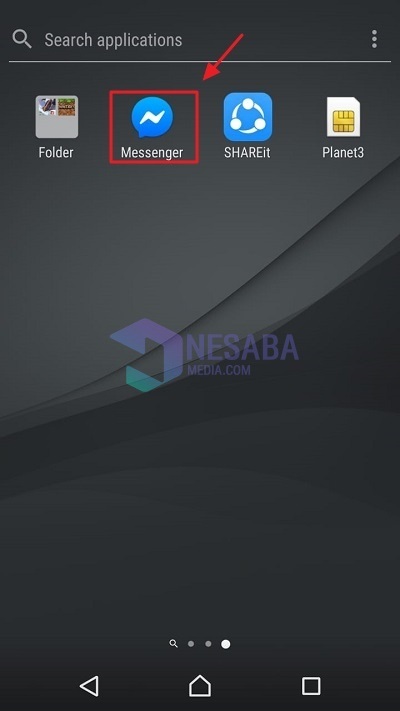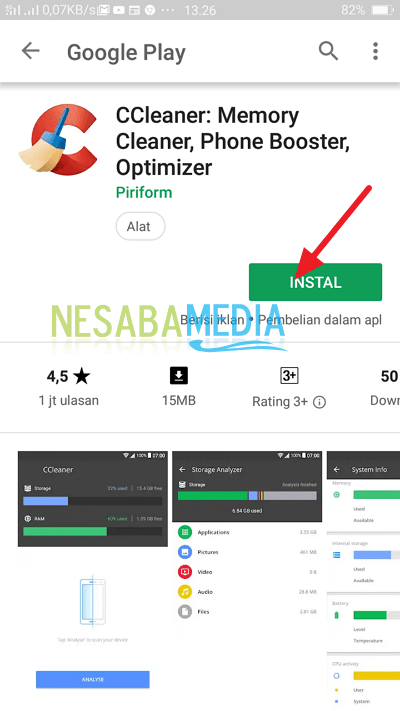Ево како да једноставно и без проблема створите Андроид у скенере!
Андроид је динамичан уређај који је веома богат функцијама које олакшавају наше активности. У овој дискусији користићемо Андроид као алат за направити скенирање према датотеци. Причај о скенер, можда можете то замислити као фотокопир апарат.
Када фотокопирамо датотеку, ми ћемодобити исти образац као и датотека. Другим речима, удвостручујемо износ. Не разликује се много од фотокопир апарата, скенер је алат који служи за копирање датотека које ће бити приказане у електронском облику. Може бити у облику слика, датотека или кода добијених из датотека / објеката који су билискенирање.
Како претворити Андроид у скенер
Како променити Андроид на скенер овде користим апликацију која се зове ЦамСцаннер. Ову апликацију можете преузети на Плаисторе-у. Не само у стању скенирање датотеке, ЦамСцаннер такође може скенирање баркодова који су означени функцијом КР Цоде.
Следе кораци које треба предузети скенирање помоћу апликације ЦамСцаннер.
1. Преузми га ЦамСцаннер апликација и инсталирајте га на Андроид.

2. Отворите апликацију ЦамСцаннер. Главна страница изгледат ће на слици испод. Морате знати да бисте стигли до ове странице морате пристати на дозволу за употребу приступа камери и складиште/ Складиште за Андроид Поред тога, биће доступне понуде за отварање налога. Можете да се пријавите, пријавите или прескочите обе опције.
Кликните на икону камере као што је приказано на слици испод.

3. Након тога, можете снимити фотографију. Запамти то скенирање могу се прилагодити карактеристикама ЦамСцаннера. Било у облику докумената, личних карата, КР кодова и тако даље. У овој фази јесам скенирање насупрот једној од страница мог документа, па сам одабрао опцију Документи. Кликните на икону камере да бисте снимили фотографију документа.

4. Затим ће ЦамСцаннер аутоматски извршити избор фотографија које снимите. ЦамСцаннер ће га открити и ријешити се позадина или позадина ваше фотографије која оставља објекат каоскенирање.
Приказ на слици испод је изборобјект који аутоматски изводи ЦамСцаннер. Можете да промените положај постојеће тачке померањем према објекту који желите да узмете. Када завршите, кликните икону за проверу у доњем десном углу екрана.

5 Затим ће вам се понудити различити ефекти за уређивање резултата објеката ваших докумената. Па, овде бирам оригинални ефекат. Да бих оптимизирао фотографије, ротирам слику кликом на икону закривљене стрелице у доњој траци слике. Ако је тако, поново кликните дугме за проверу. Ваша датотека са фотографијама биће смештена у вашој унутрашњој меморији.
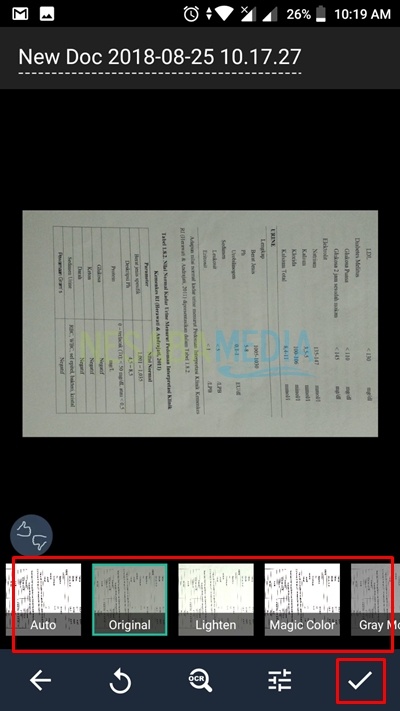
6. Ваша датотека је успешно-скенирање. Датотеку можете погледати у ПДФ формату кликом на опцију ПДФ како је наведено на слици. Своју датотеку такође можете делити у различитим врстама датотека које се пружају.
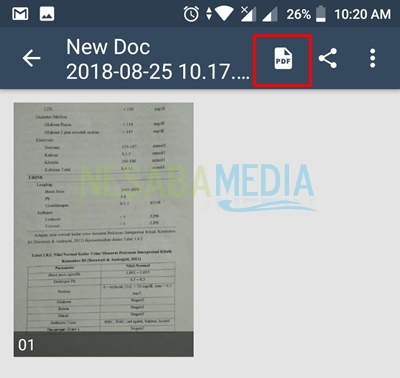
7. Следи приказ датотеке у ПДФ-у. Можете да кликнете дугме хоризонталне тачке да бисте видели разне понуђене опције.
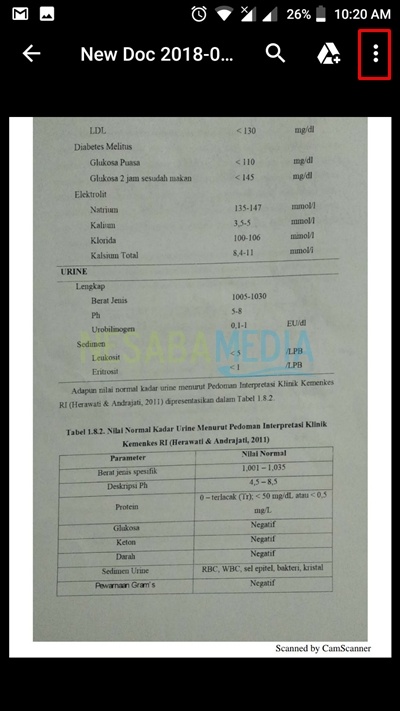
8. Следеће опције приказа које можете користити за преглед ПДФ датотека.

9. Следећи приказ је приказ када кликнете на икону Подели. Можете претворити датотеке у различите формате као што су текст, линкови за документе, ПДФ датотеке и слике. За дељење Датотеци је дата веза са различитим друштвеним медијима које користите као што су Вхатсапп, ЛИНЕ, Дриве, итд.
10. Ово је приказ када кликнете на икону менија (хоризонтална трострука тачка). Можете одабрати опције које се не разликују много од оних које нуде друге функције.

Морате знати, квалитет камере и услови осветљења утичу на резултате скенирања које ћете добити. Што је квалитет камере бољи, то су оштрији резултати датотеке за скенирање.
То је начин скенирање датотеке помоћу апликације ЦамСцаннер. Можете да истражите још више испробавањем директно на Андроиду. Надам се корисном и пуно среће испробавајући водич о томе како да промените Андроид у скенер изнад. Хвала.